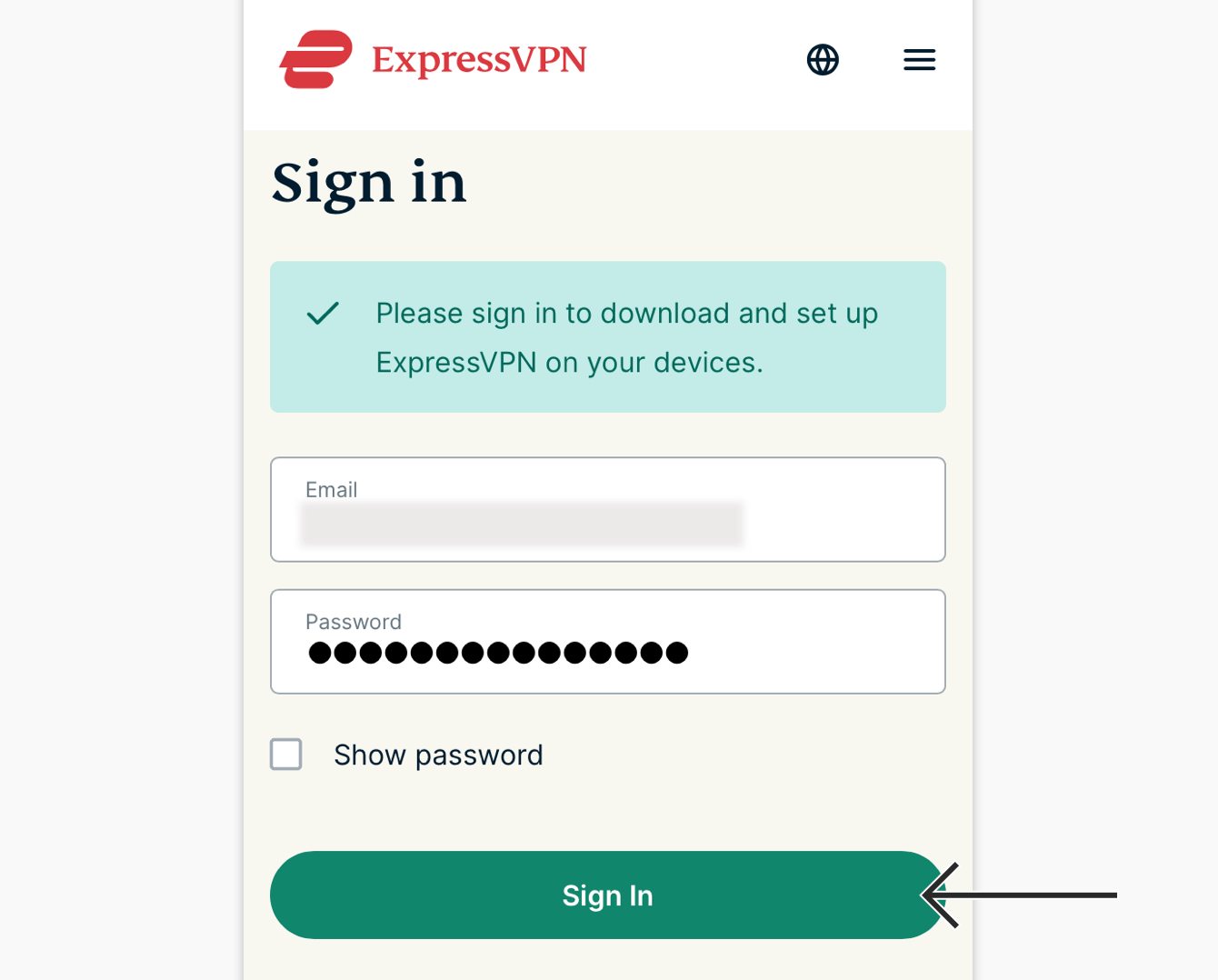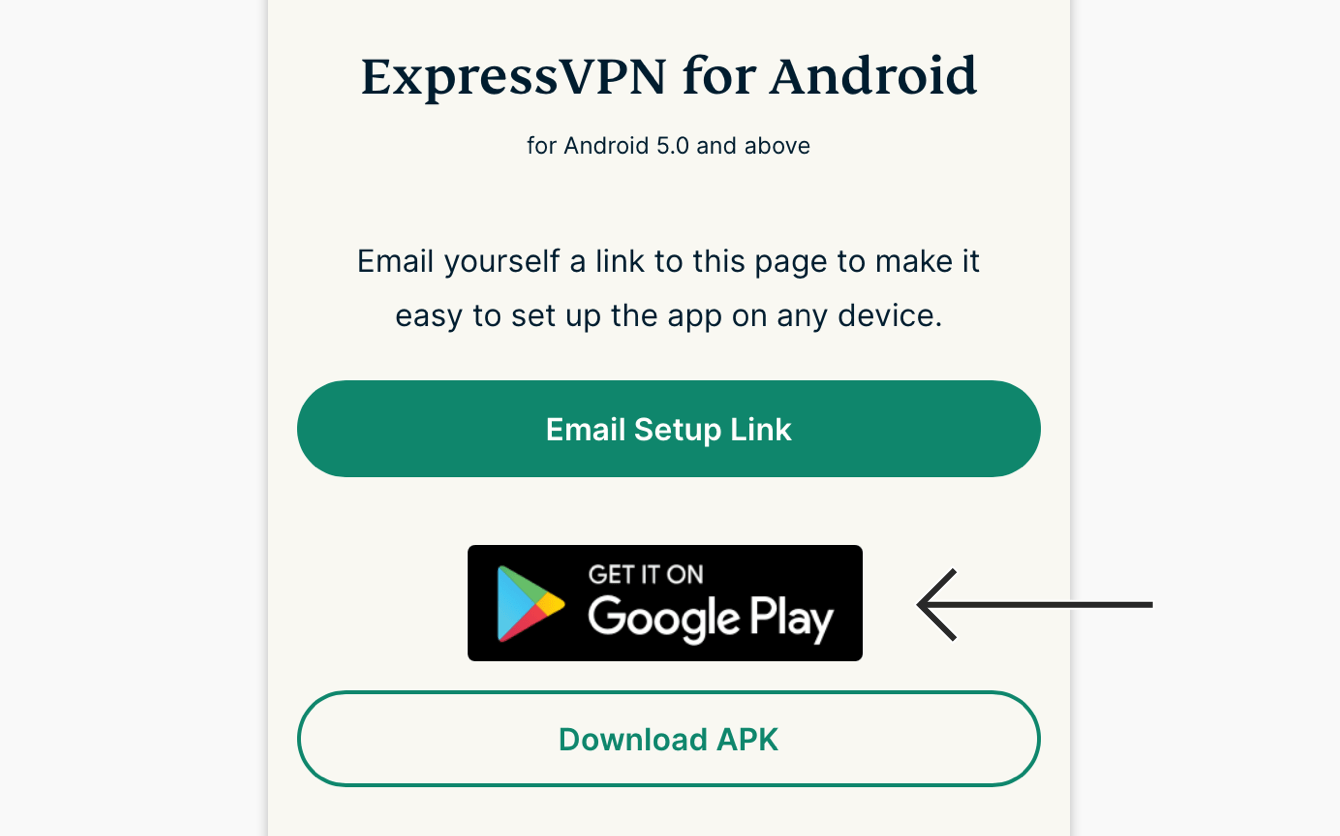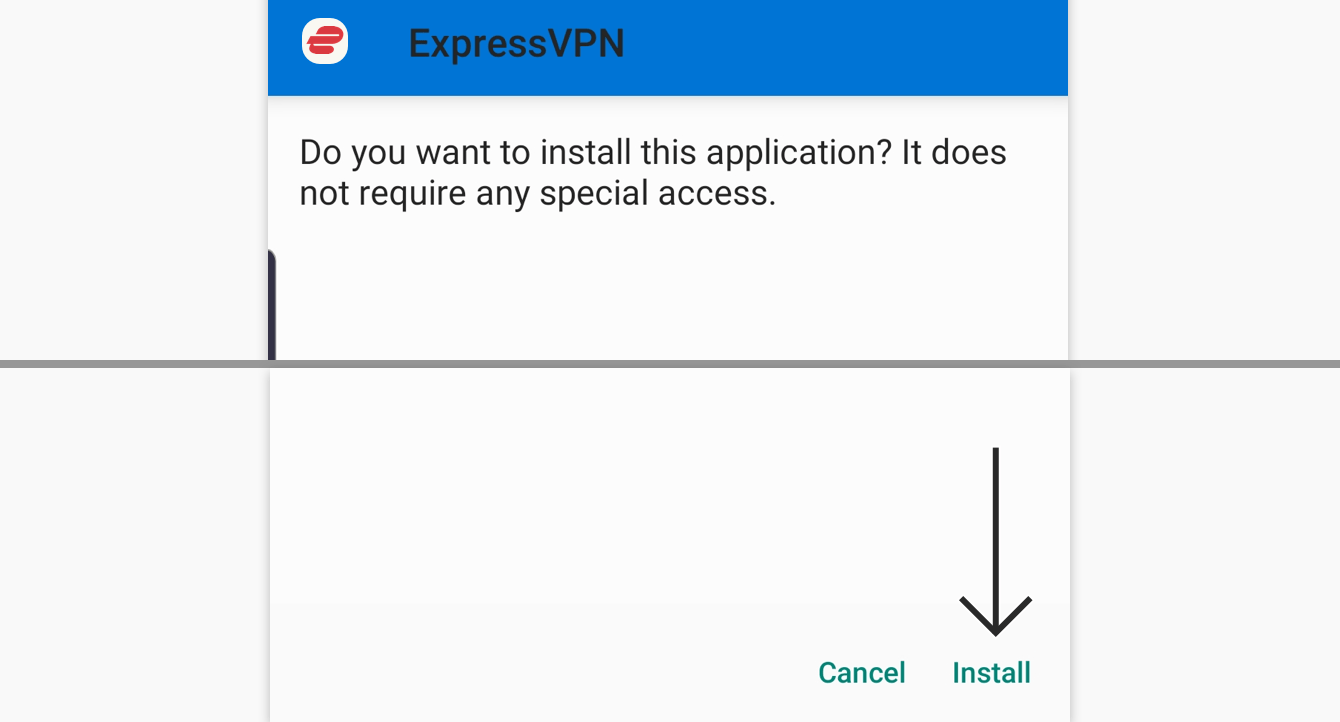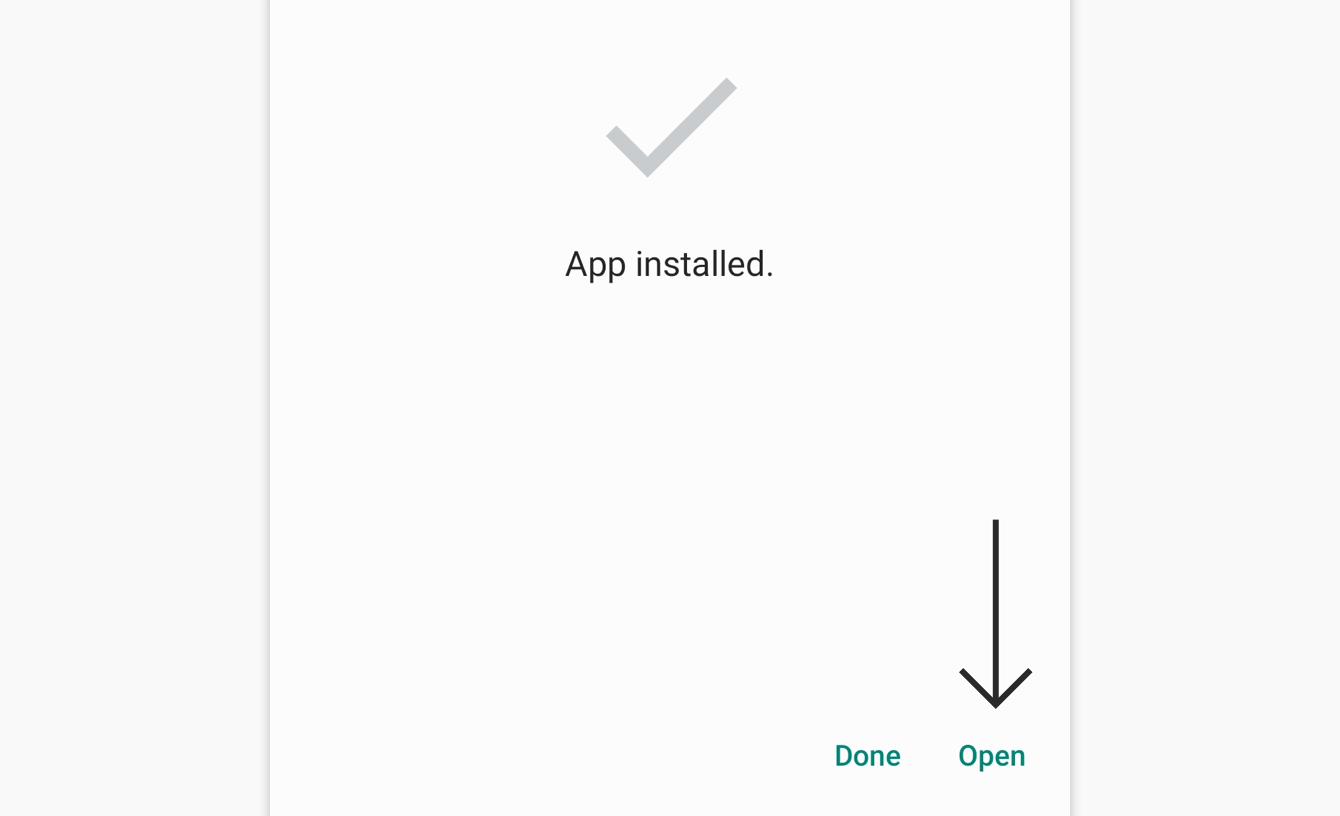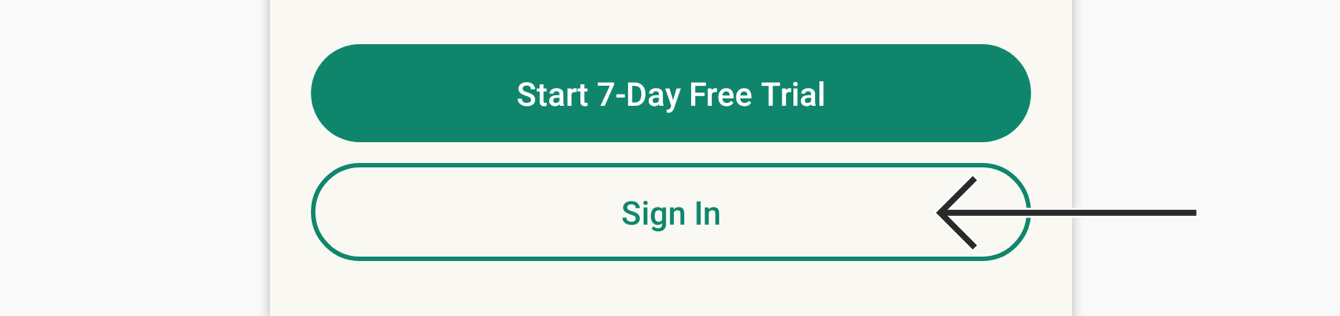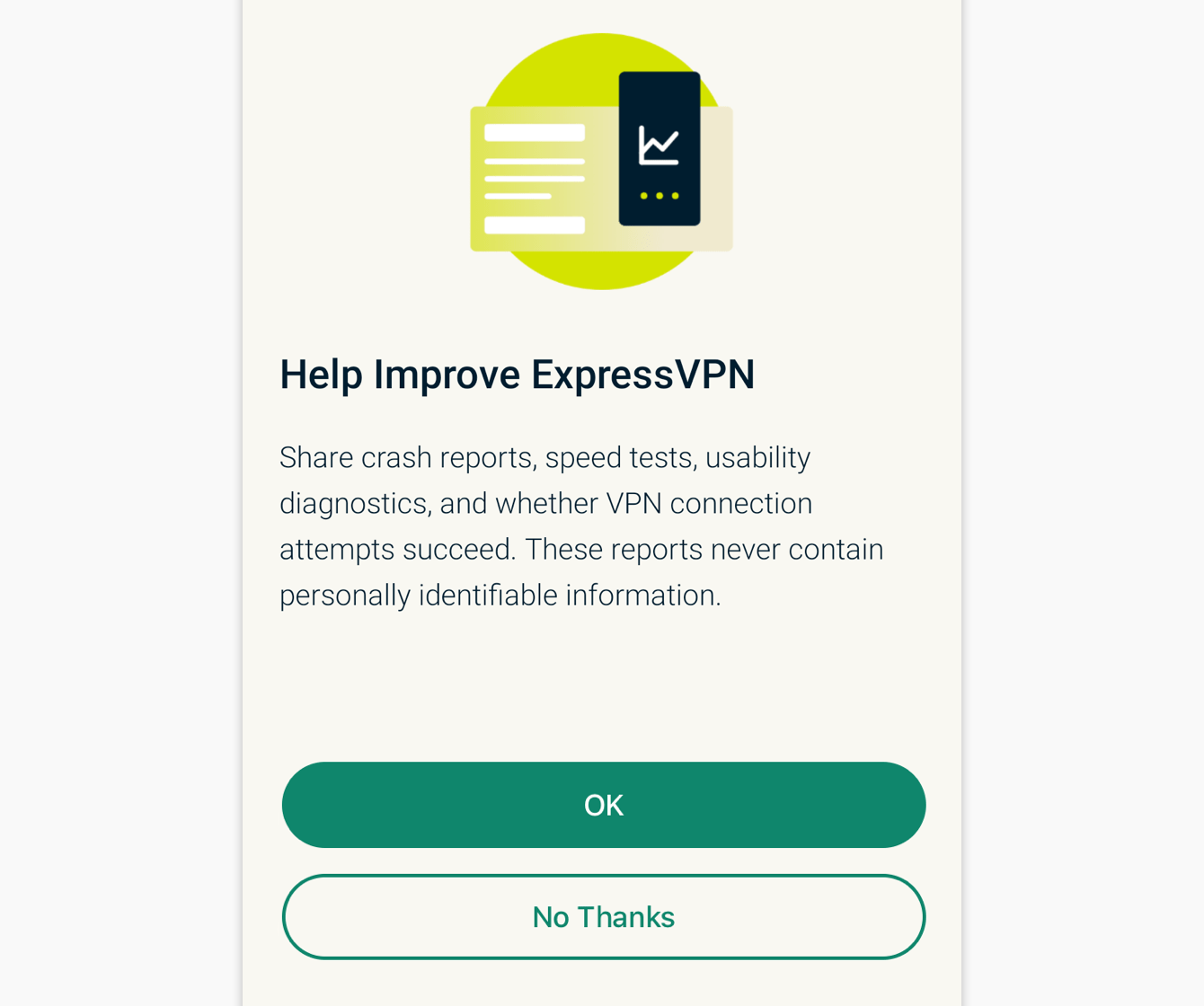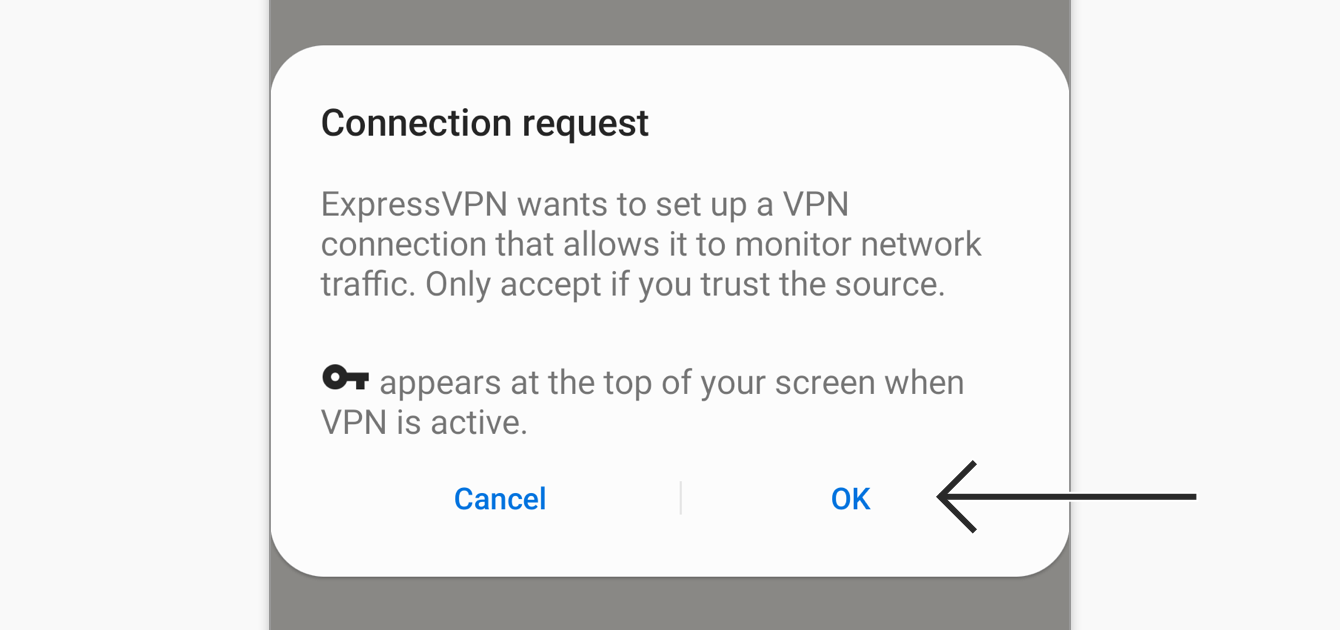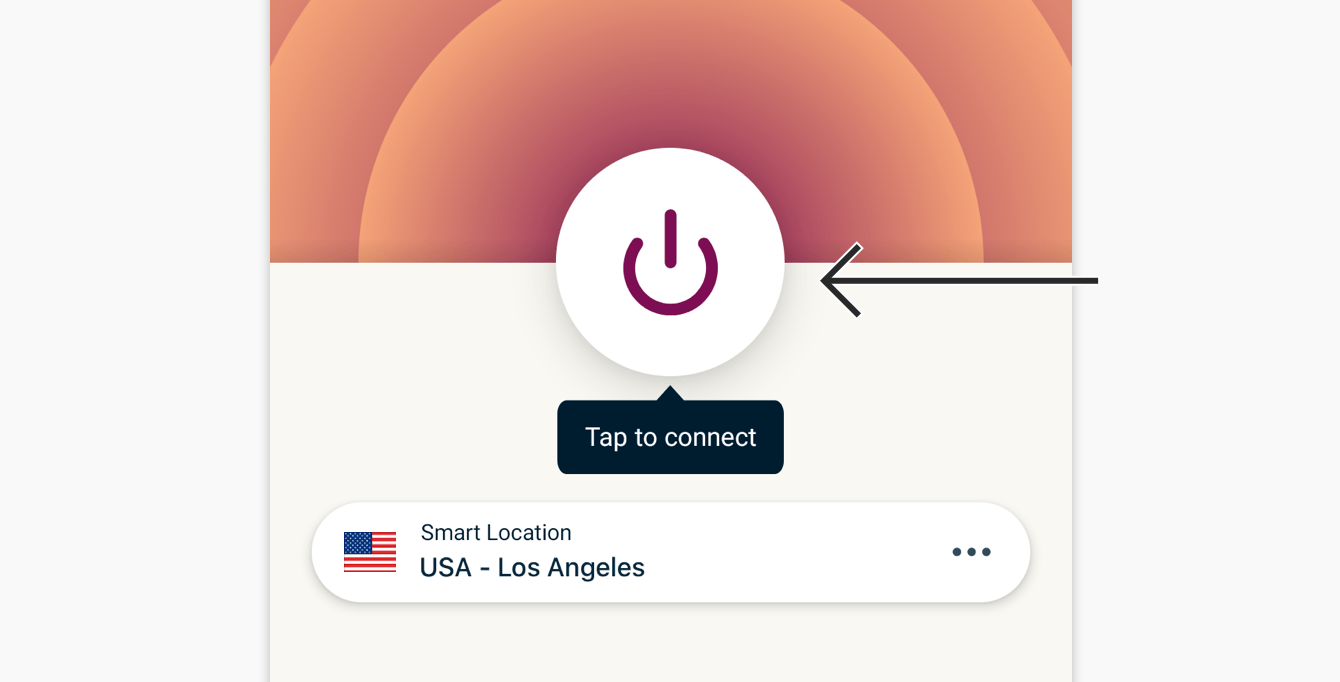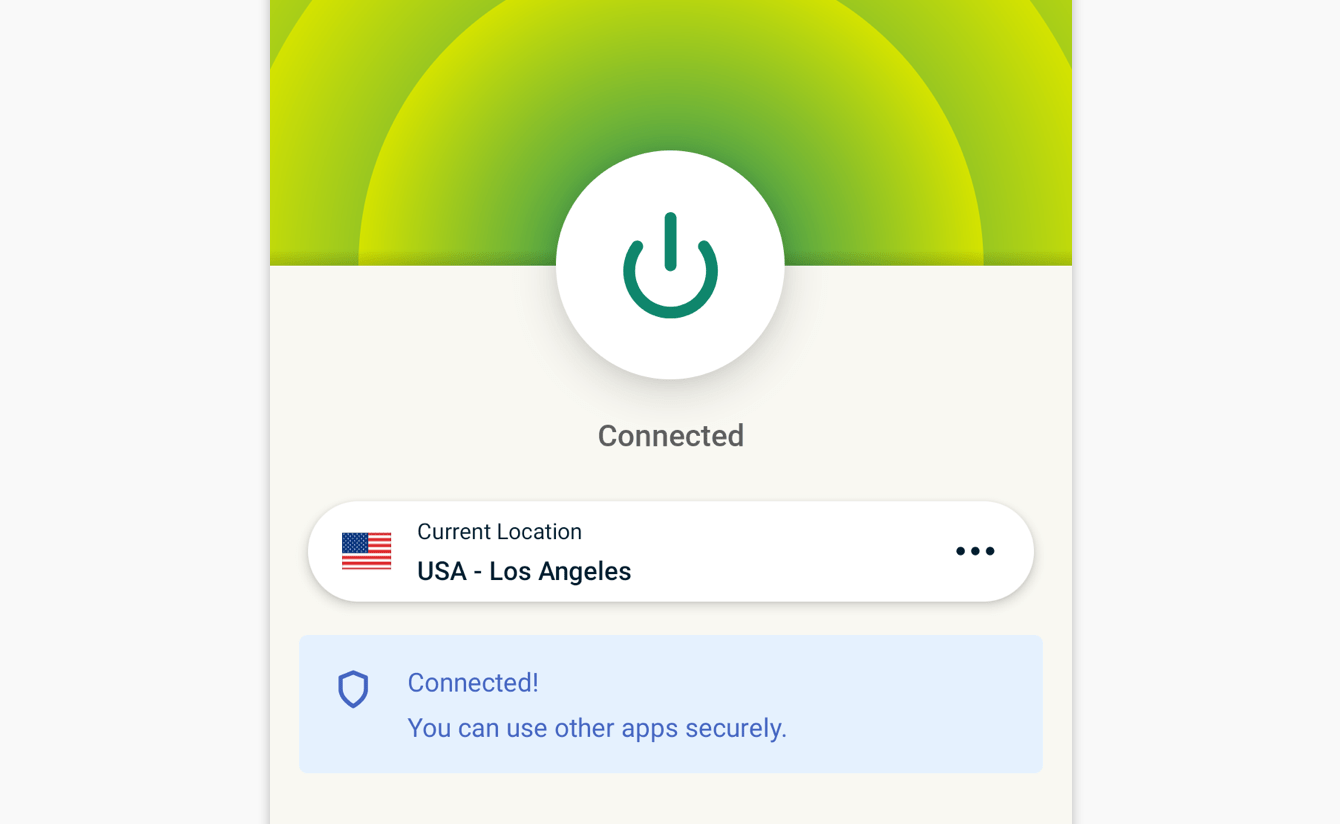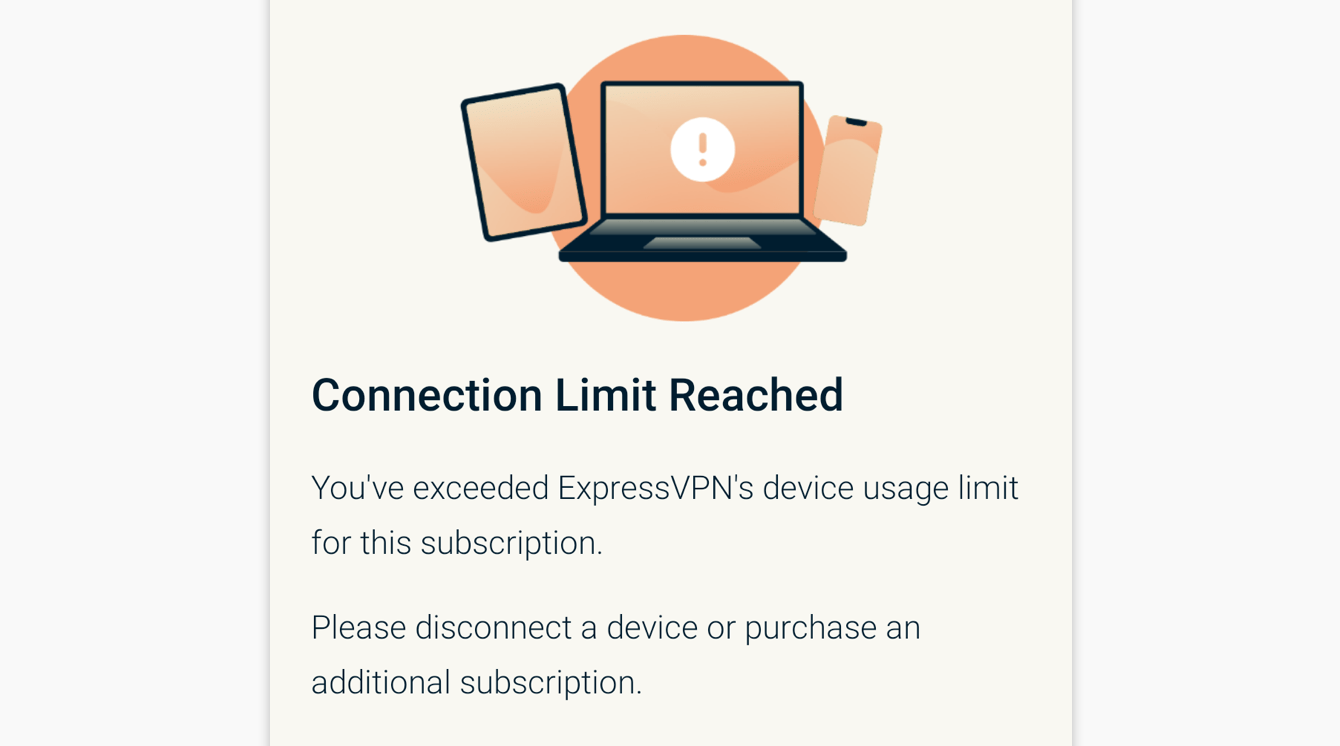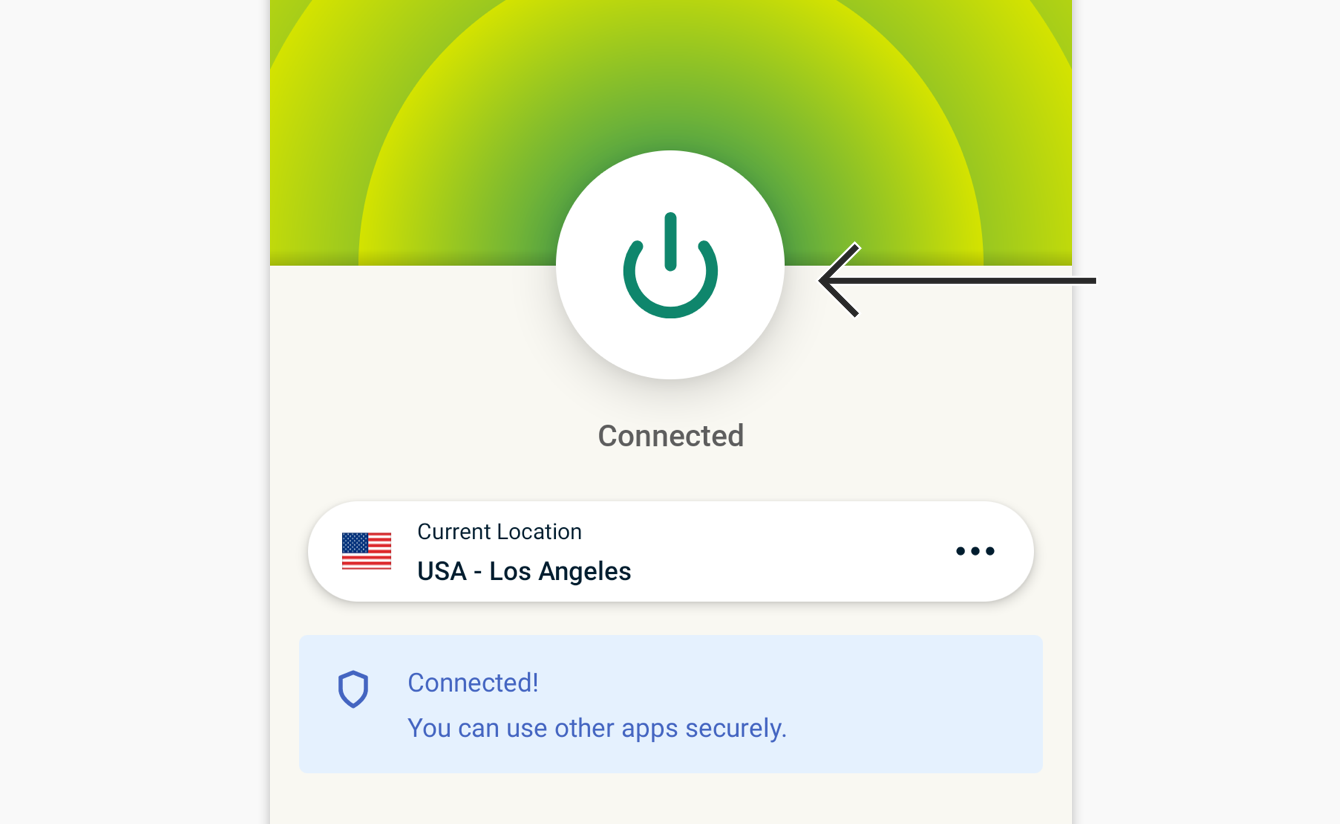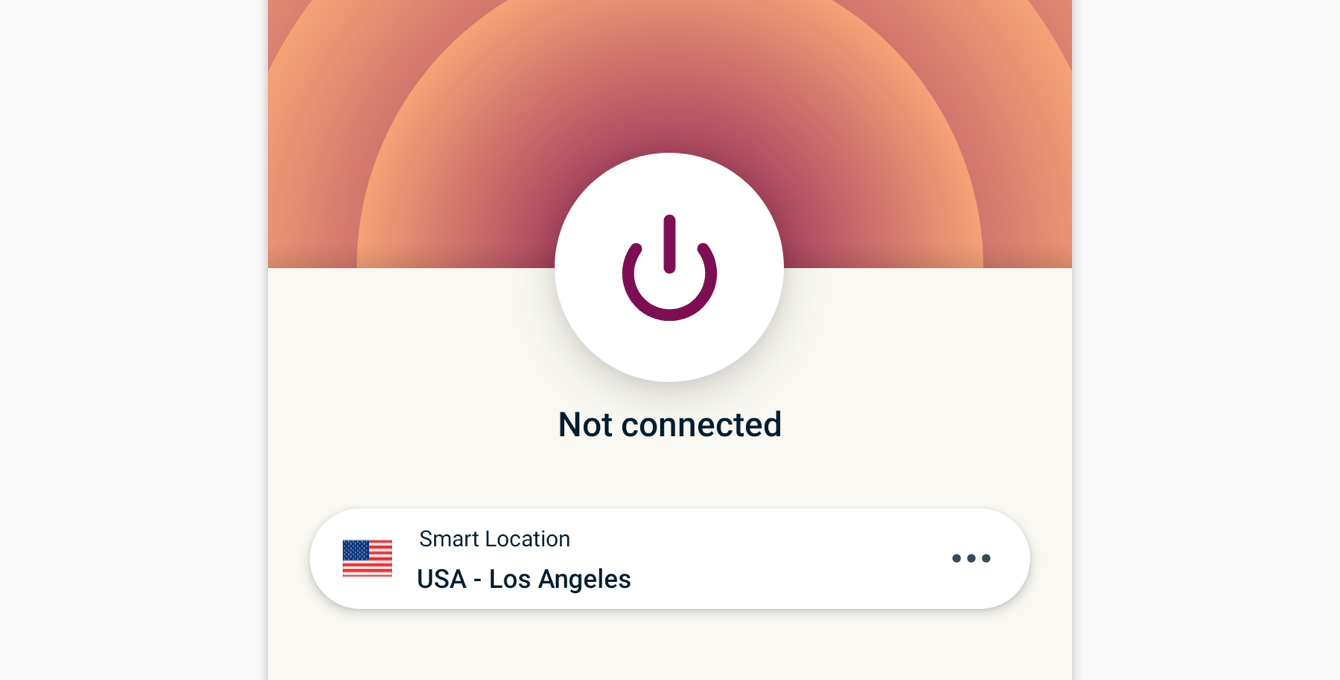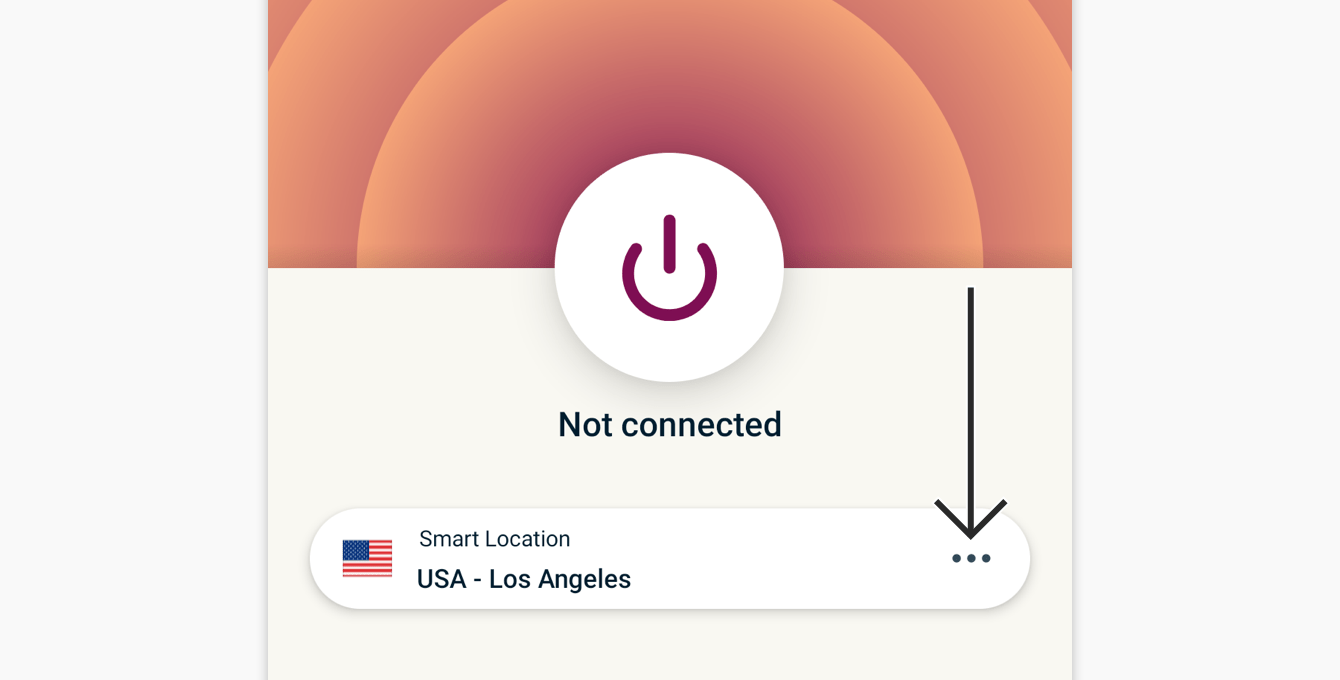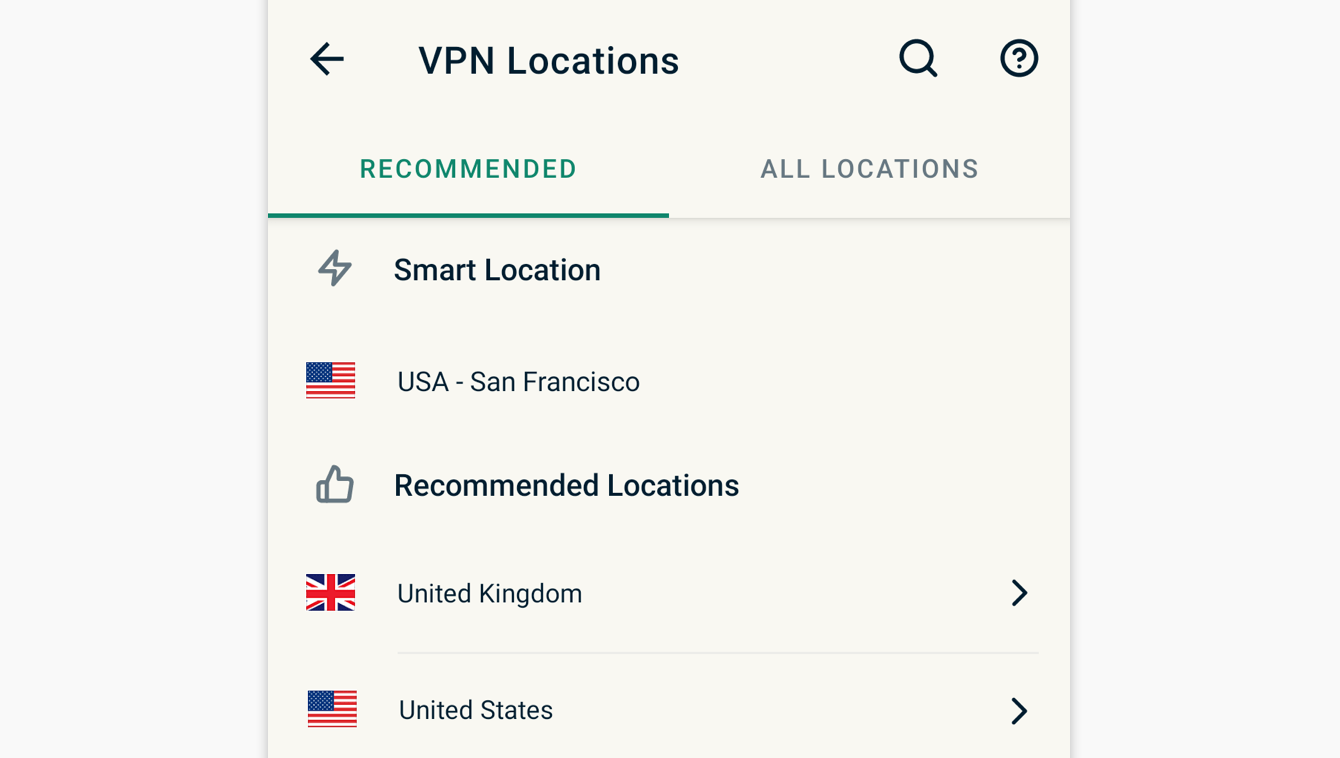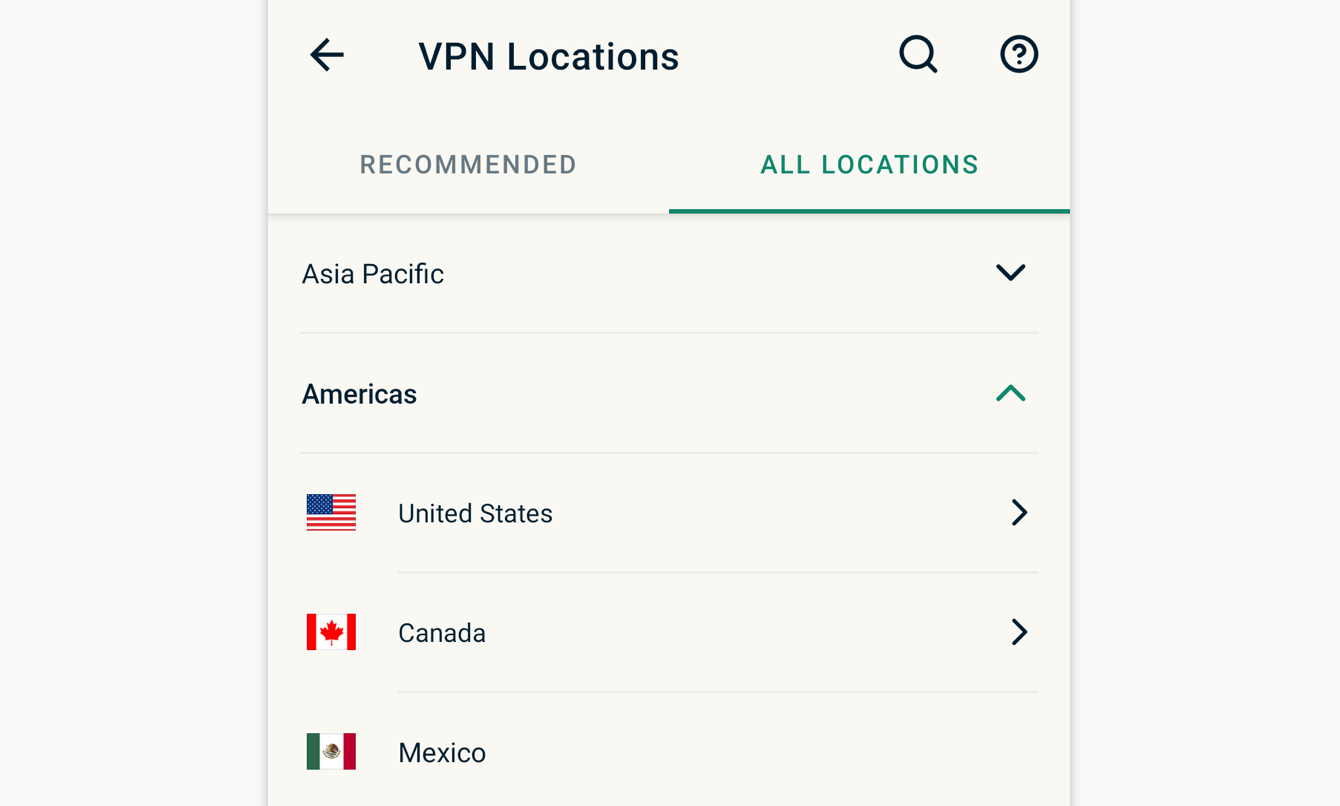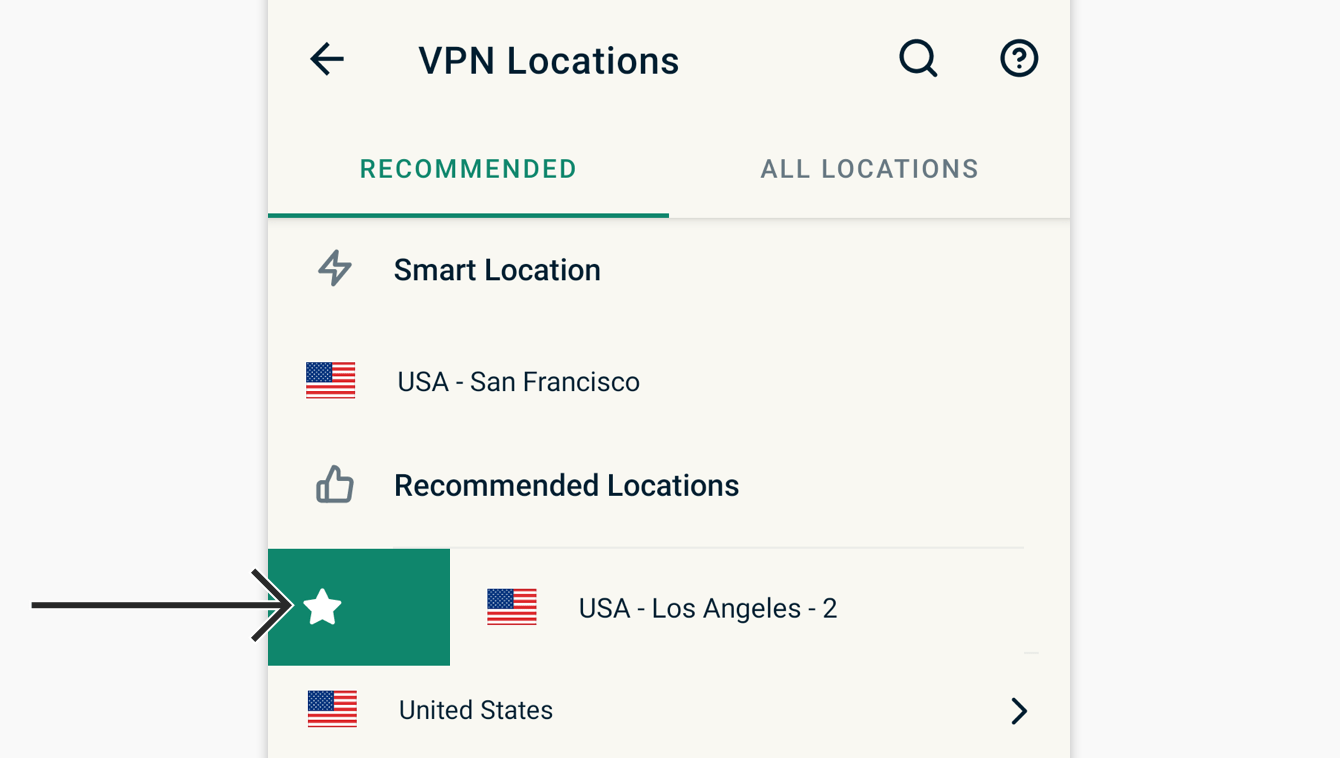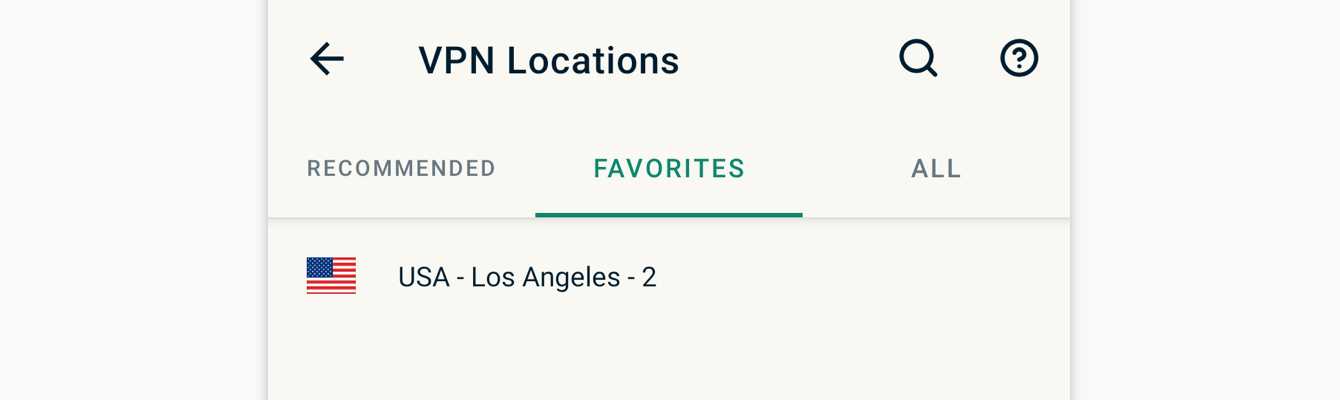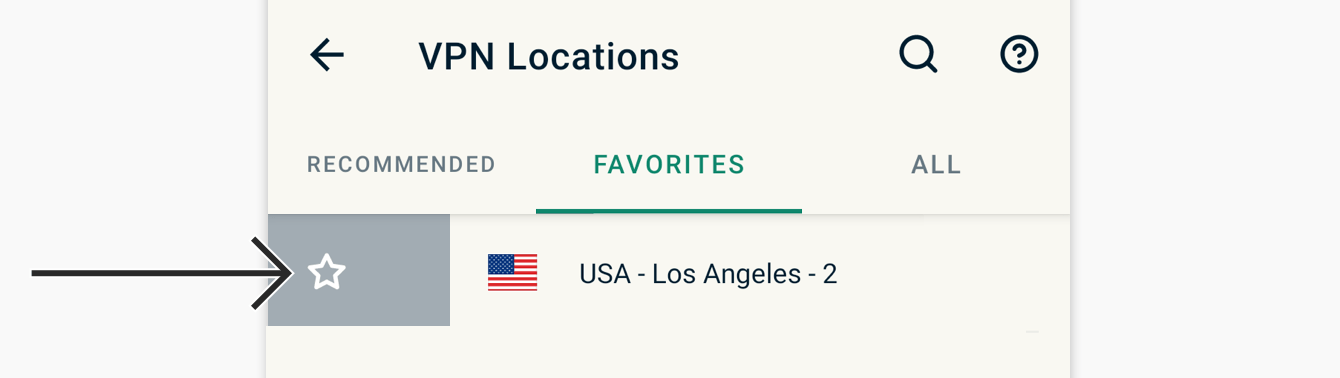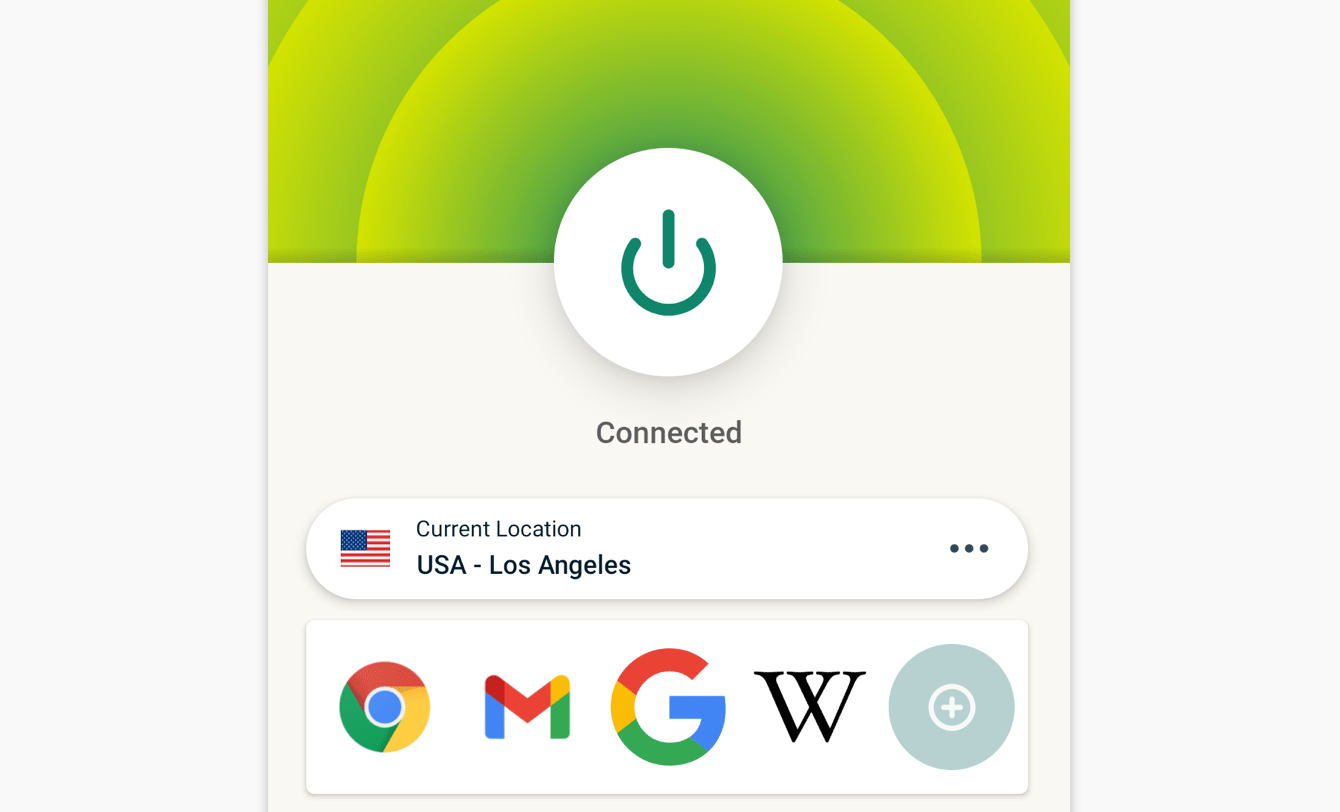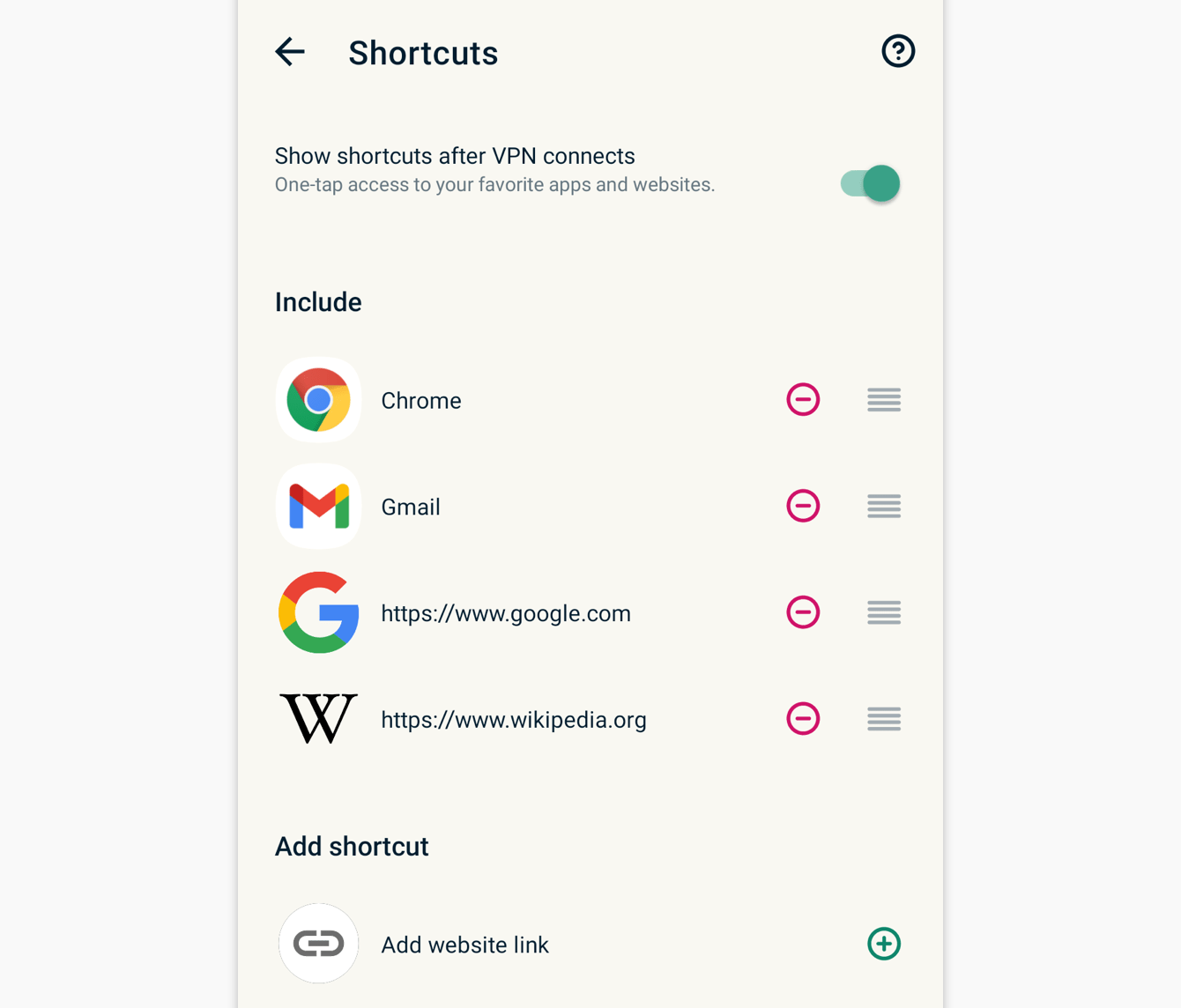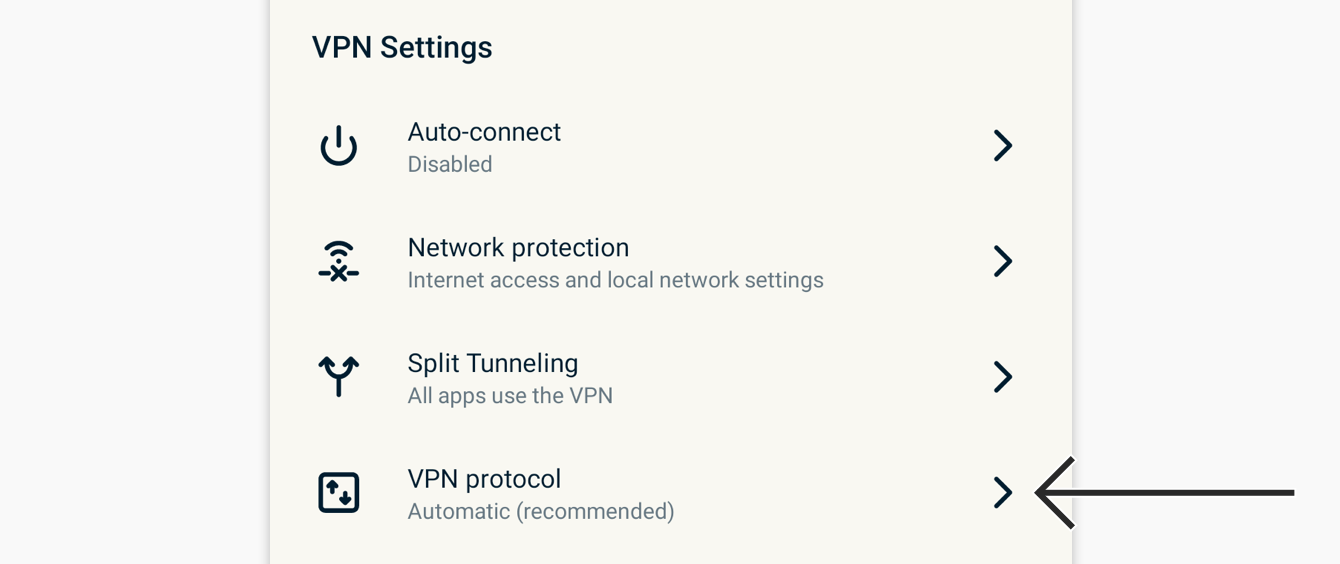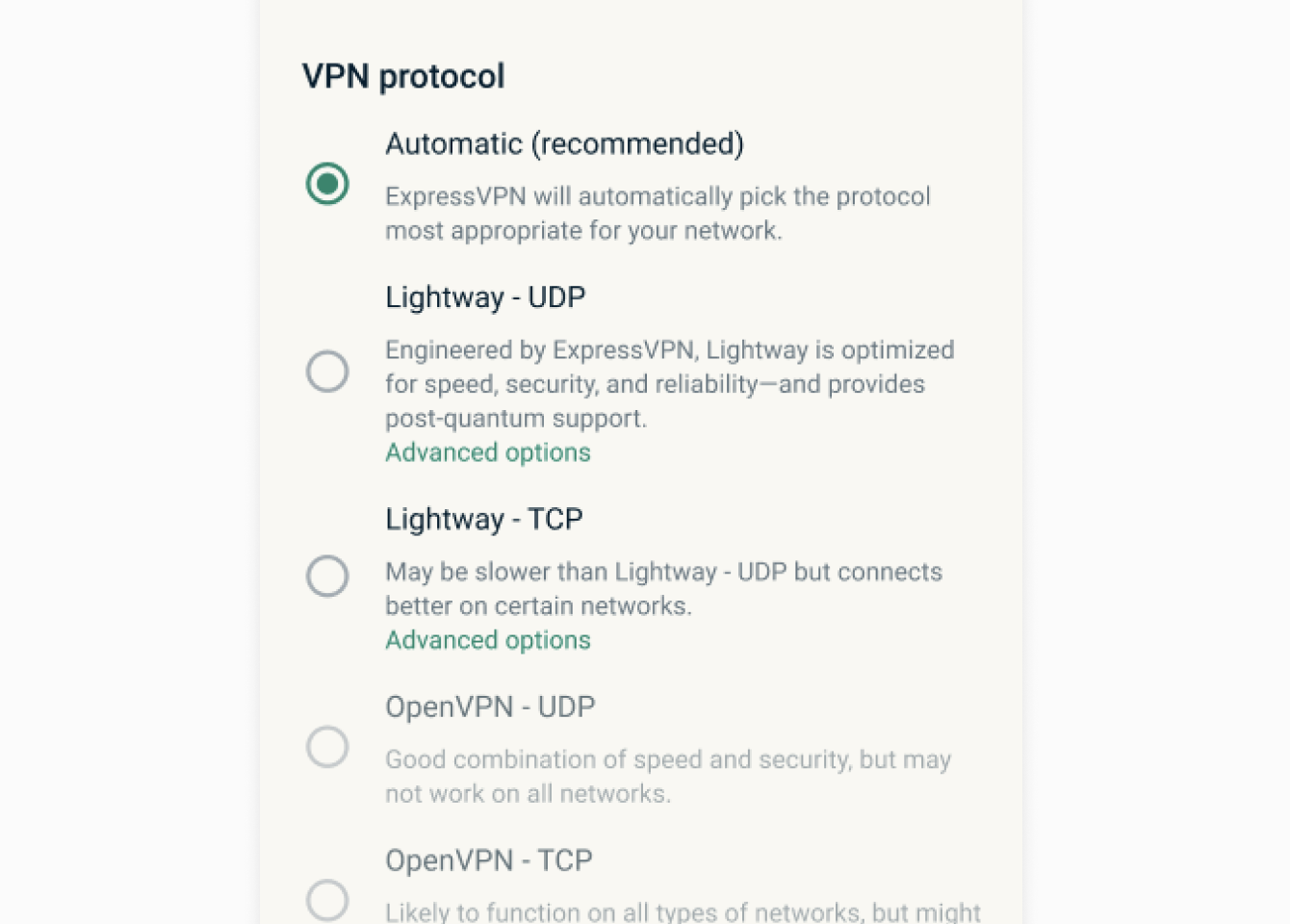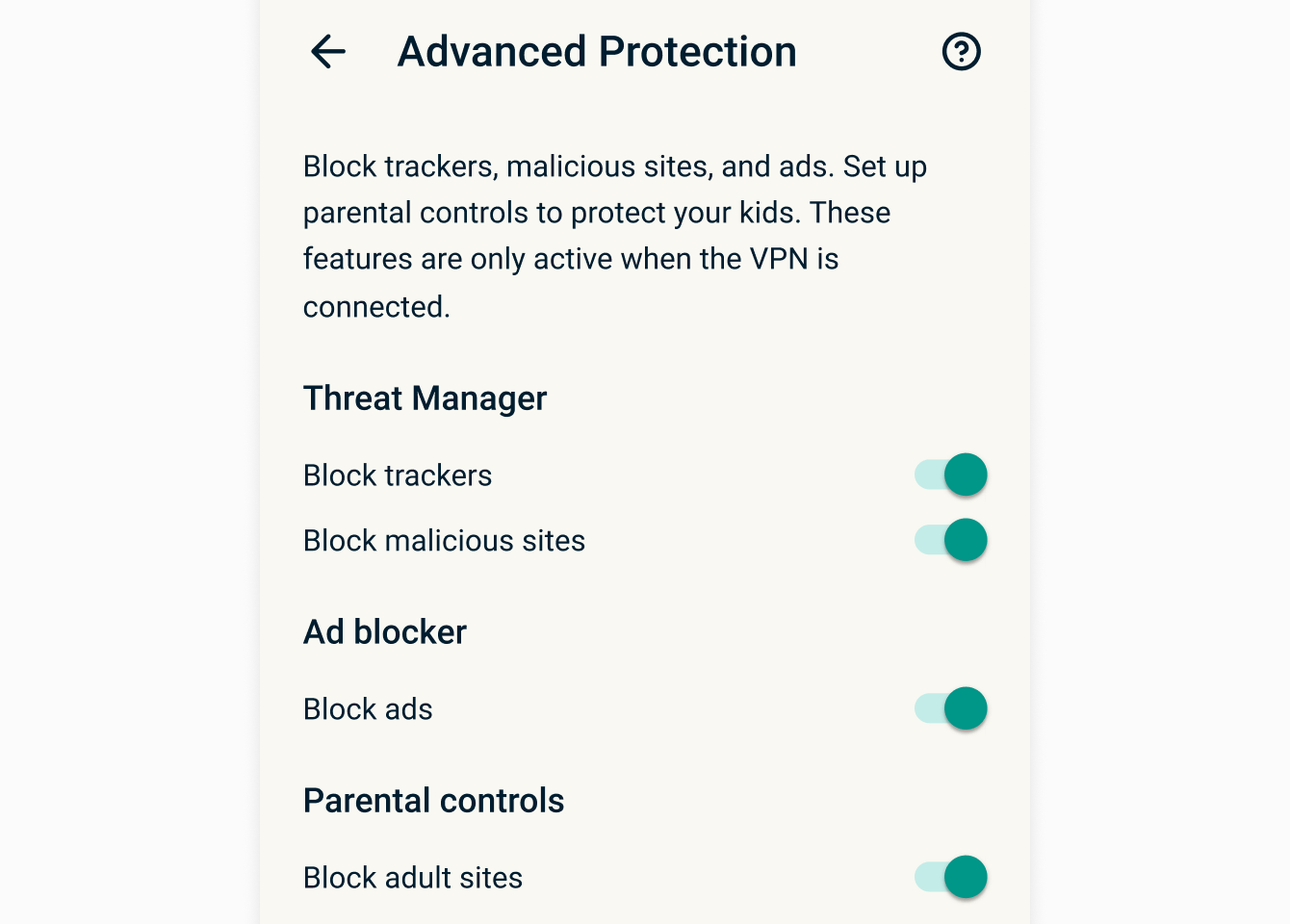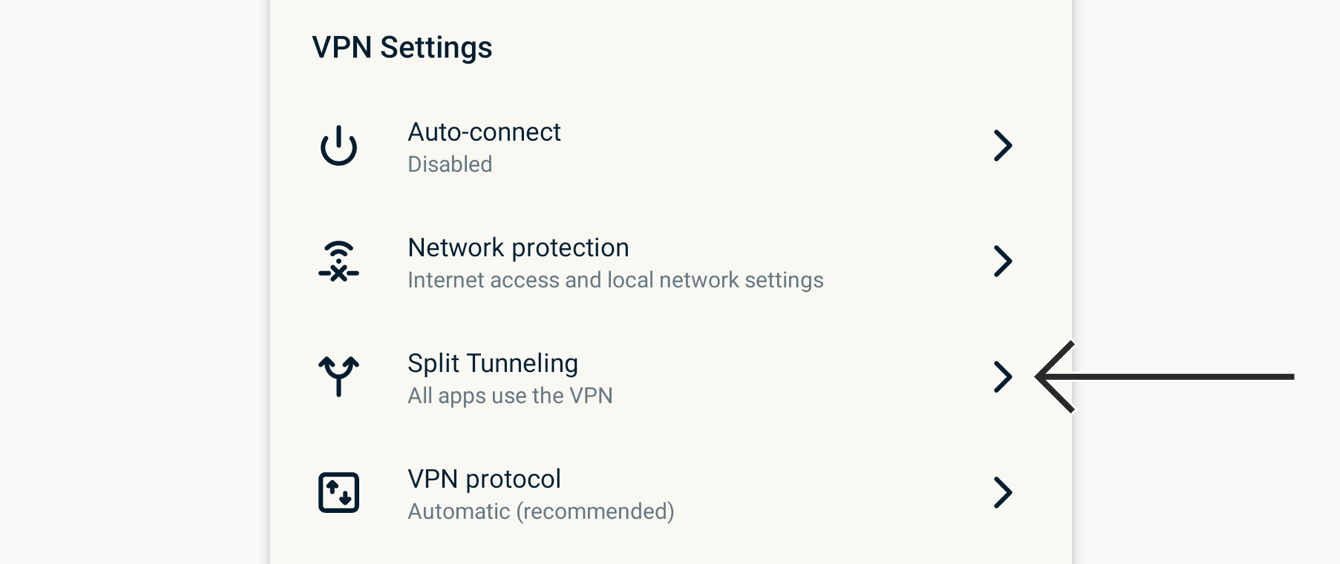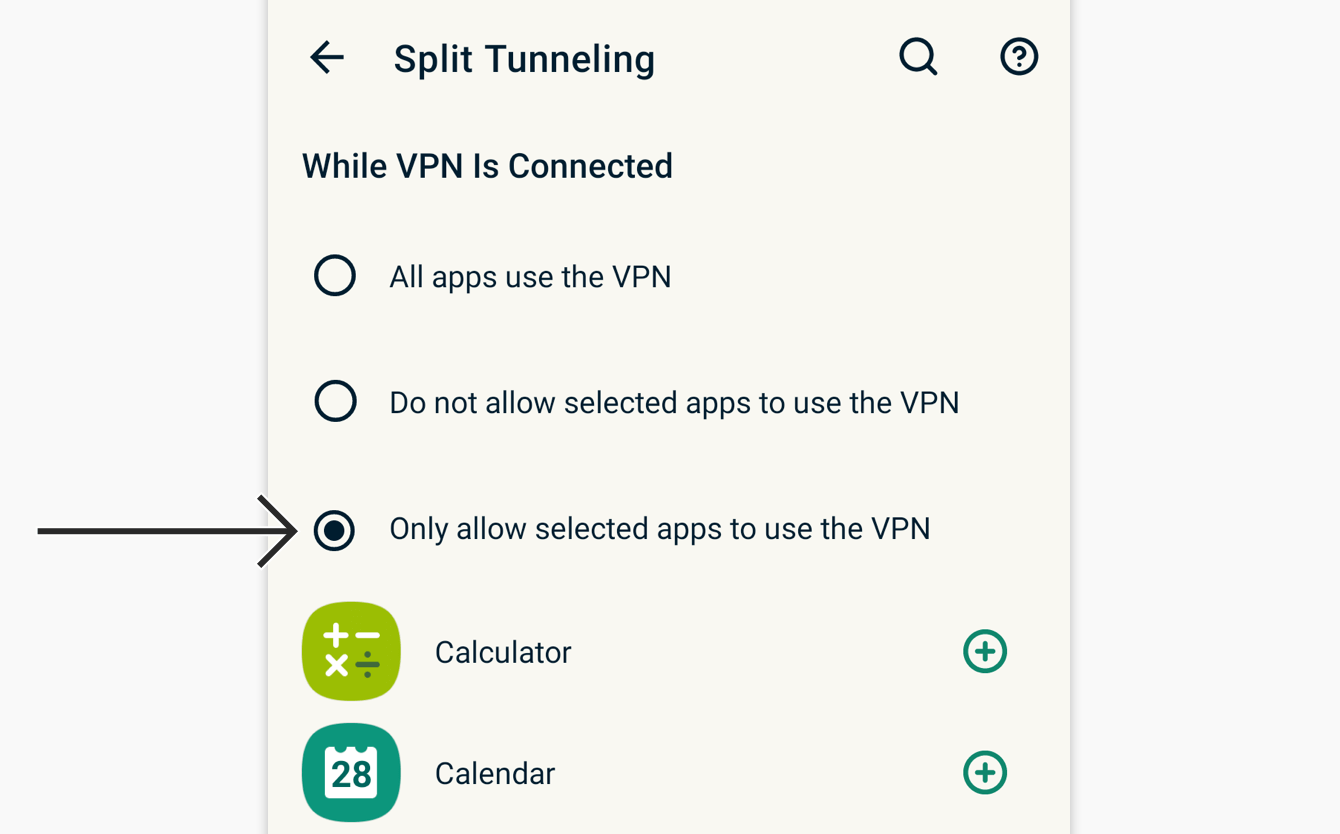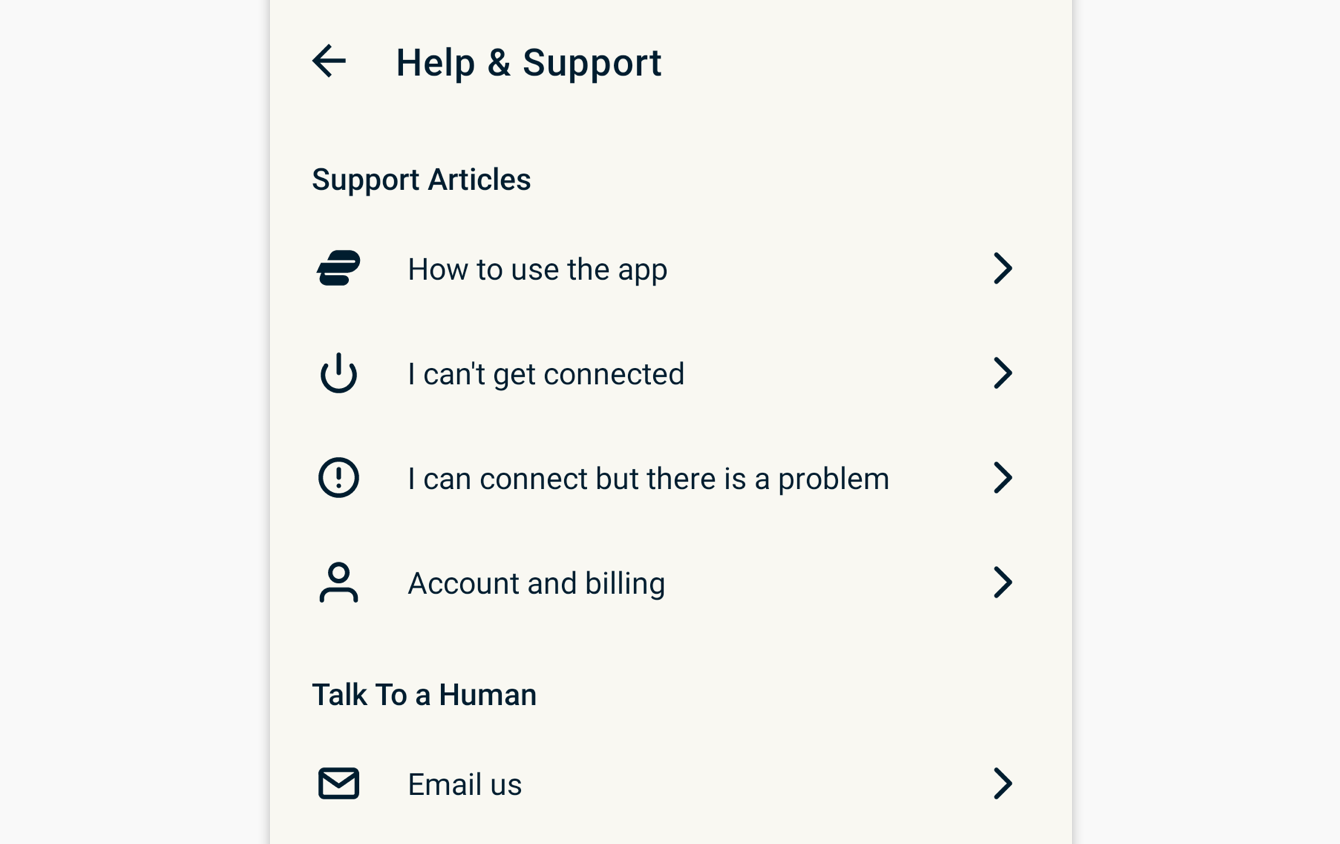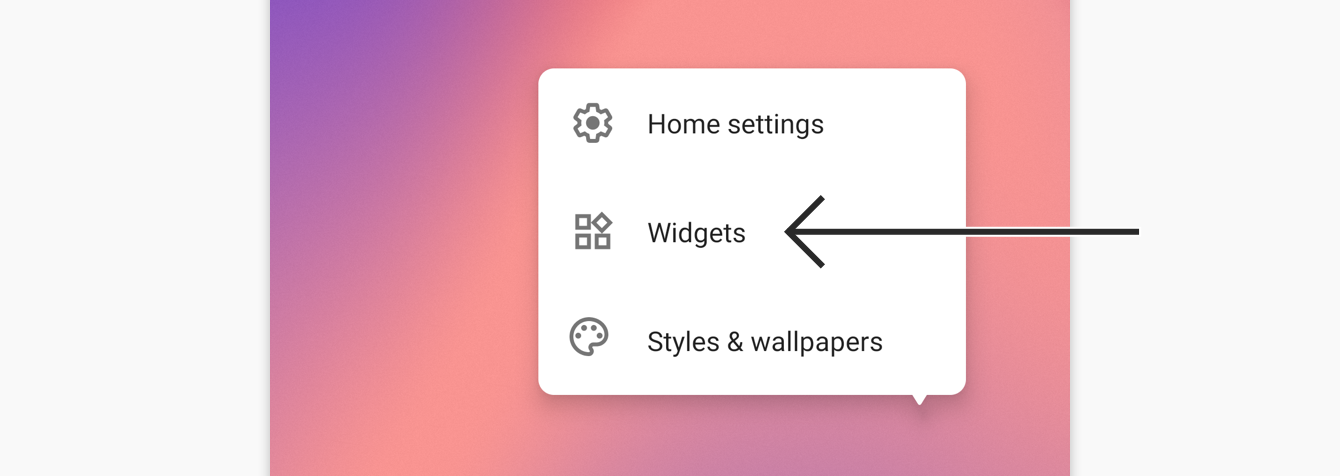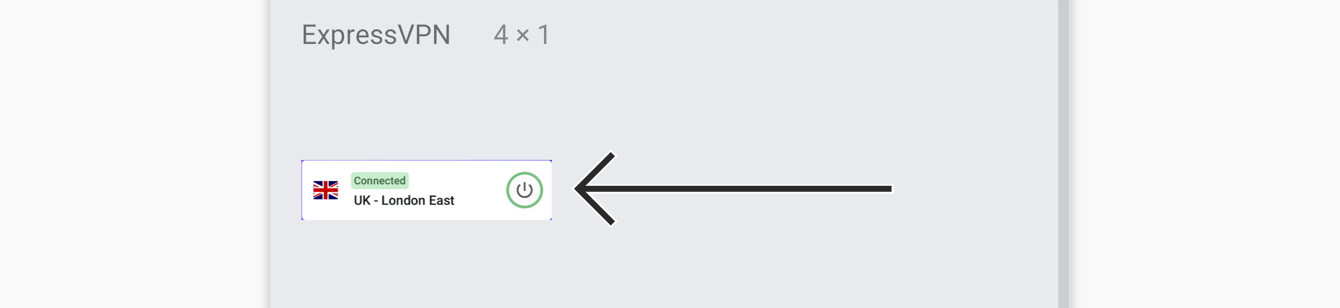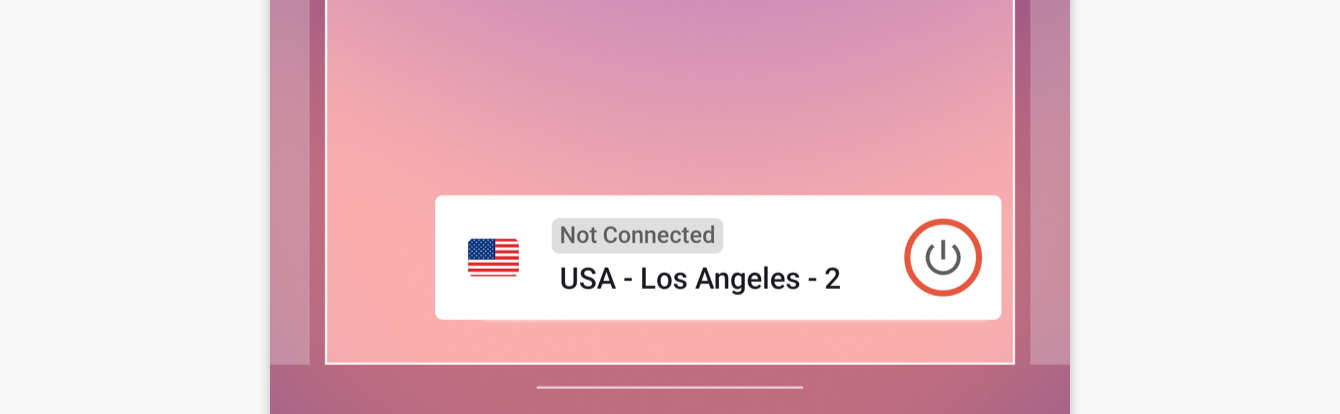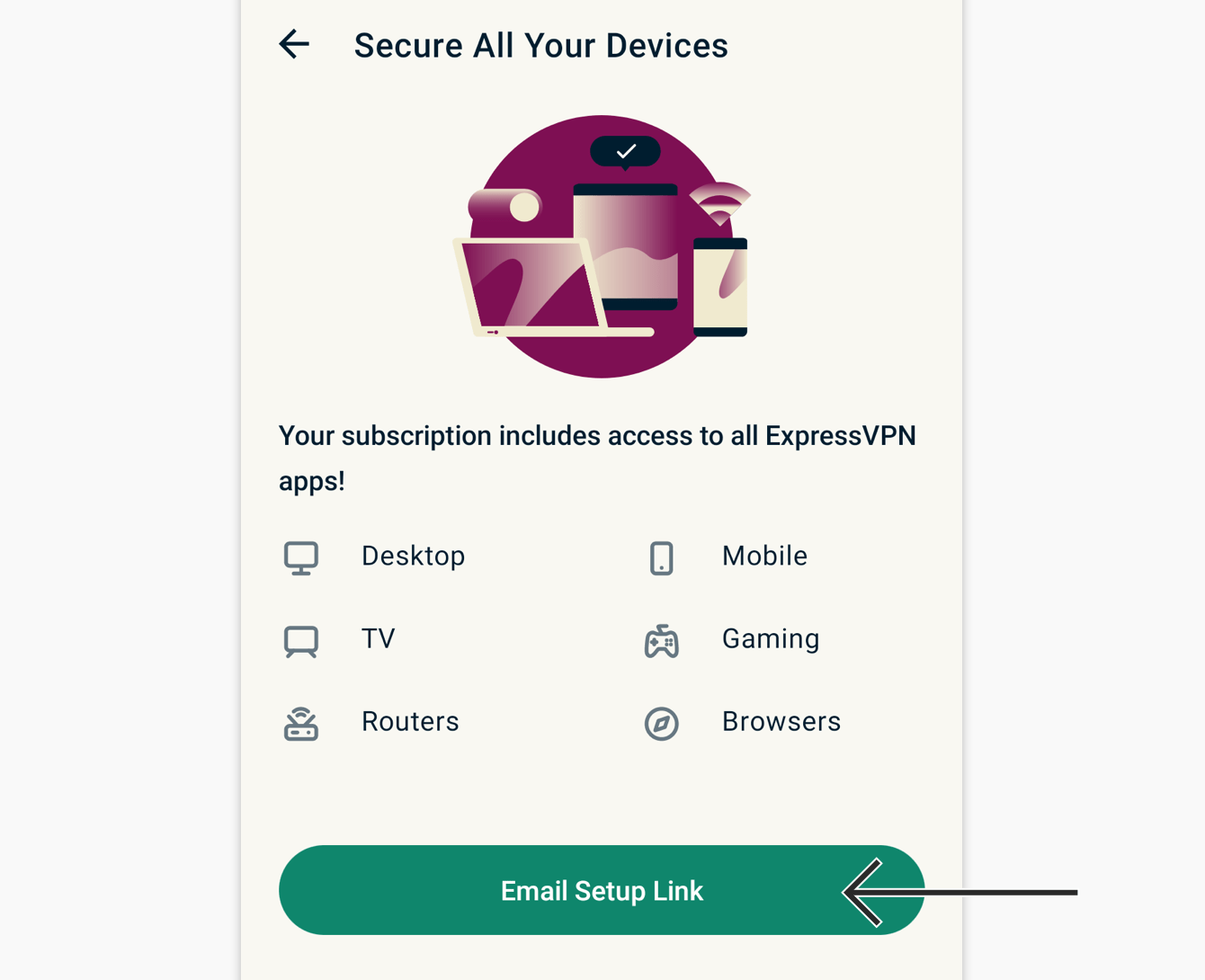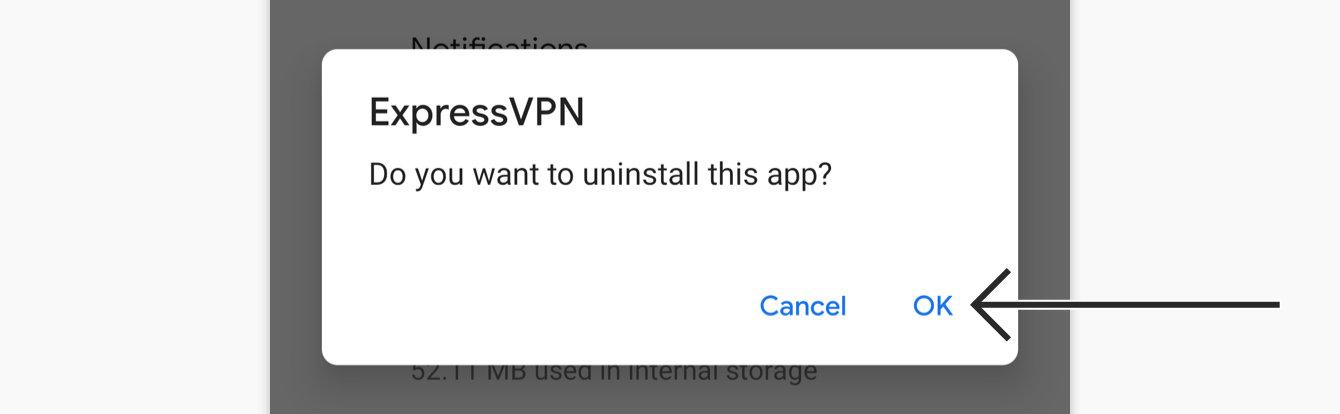Um unsere Apps und Konfigurationen nutzen zu können, registrieren Sie sich bitte zuerst für ein ExpressVPN-Konto.
Diese Anleitung zeigt Ihnen, wie Sie Ihre ExpressVPN-App für Android einrichten.
Die ExpressVPN-App ist kompatibel mit Android 14, 13, 12, 11, 10, Pie (9), Oreo (8.x), Nougat (7.x), Marshmallow (6.x) und Lollipop (5.x).
Neu hier? Erfahren Sie mehr über ein VPN für Android.
Gehen Sie zu
Anmeldung in Ihrem Konto
Download der VPN-App
Konfiguration der VPN-App
Verbindung mit einem VPN-Serverstandort
Trennen der Verbindung mit einem VPN-Serverstandort
Wahl eines anderen Serverstandorts
Verknüpfungen zur ExpressVPN-App hinzufügen
Wechsel auf ein anderes VPN-Protokoll
Blockieren von Trackern und schädlichen Websites
Nutzung der Split-Tunneling-Funktion
Zugriff auf Supportartikel in der App
Hinzufügen des Widgets der ExpressVPN-App
Konfiguration von ExpressVPN auf anderen Geräten
Netzschutz-Übersicht anzeigen
Deinstallation der VPN-App
Anmeldung in Ihrem Konto
Öffnen Sie auf Ihrem Android-Gerät die ExpressVPN-Konfigurationsseite. Geben Sie falls erforderlich Ihre ExpressVPN-Zugangsdaten ein und tippen Sie auf Anmelden.
Geben Sie den Verifizierungscode ein, der an Ihre E-Mail-Adresse gesendet wurde.
Sie werden zur Downloadseite weitergeleitet.
Sie benötigen Hilfe? Kontaktieren Sie das ExpressVPN-Supportteam für sofortige Unterstützung.
Download der VPN-App
Es gibt zwei Möglichkeiten, die App herunterzuladen. Je nachdem, ob Sie Zugriff auf den Google Play Store haben oder nicht.
Haben Sie Zugriff auf den Google Play Store, tippen Sie auf Jetzt bei Google Play.
Tippen Sie im Google Play Store auf Installieren. Tippen Sie dann auf Öffnen.
Haben Sie keinen Zugriff auf Google Play, tippen Sie auf APK herunterladen, um die APK direkt auf Ihr Android-Gerät herunterzuladen.
Hinweis: ExpressVPN rät Ihnen davon ab, unsere APK von Dritten herunterzuladen. Erfahren Sie mehr über den Download von APKs.
Standardmäßig erlaubt Ihr Gerät keine Apps von unbekannten Quellen. Tippen Sie auf Einstellungen und schalten Sie den Schalter Von dieser Quelle erlauben um.
Nachdem die APK auf Ihr Gerät heruntergeladen wurde, tippen Sie auf ÖFFNEN. Tippen Sie dann auf Installieren.
Tippen Sie zum Öffnen der App auf Öffnen.
Sie benötigen Hilfe? Kontaktieren Sie das ExpressVPN-Supportteam für sofortige Unterstützung.
Konfiguration der VPN-App
Öffnen Sie die App und tippen Sie auf Anmelden.
Es gibt zwei Möglichkeiten, wie Sie sich anmelden können, je nachdem, wo Sie Ihr ExpressVPN-Abonnement erworben haben:
- Wenn Sie Ihr ExpressVPN-Abonnement NICHT im Play Store gekauft haben: Geben Sie die mit Ihrem ExpressVPN-Konto verknüpfte E-Mail-Adresse und das Passwort ein. Tippen Sie auf Anmelden.
- Wenn Sie Ihr ExpressVPN-Abonnement im Google Play Store gekauft haben: Tippen Sie auf Ihr Play-Store-Abonnement wiederherstellen.
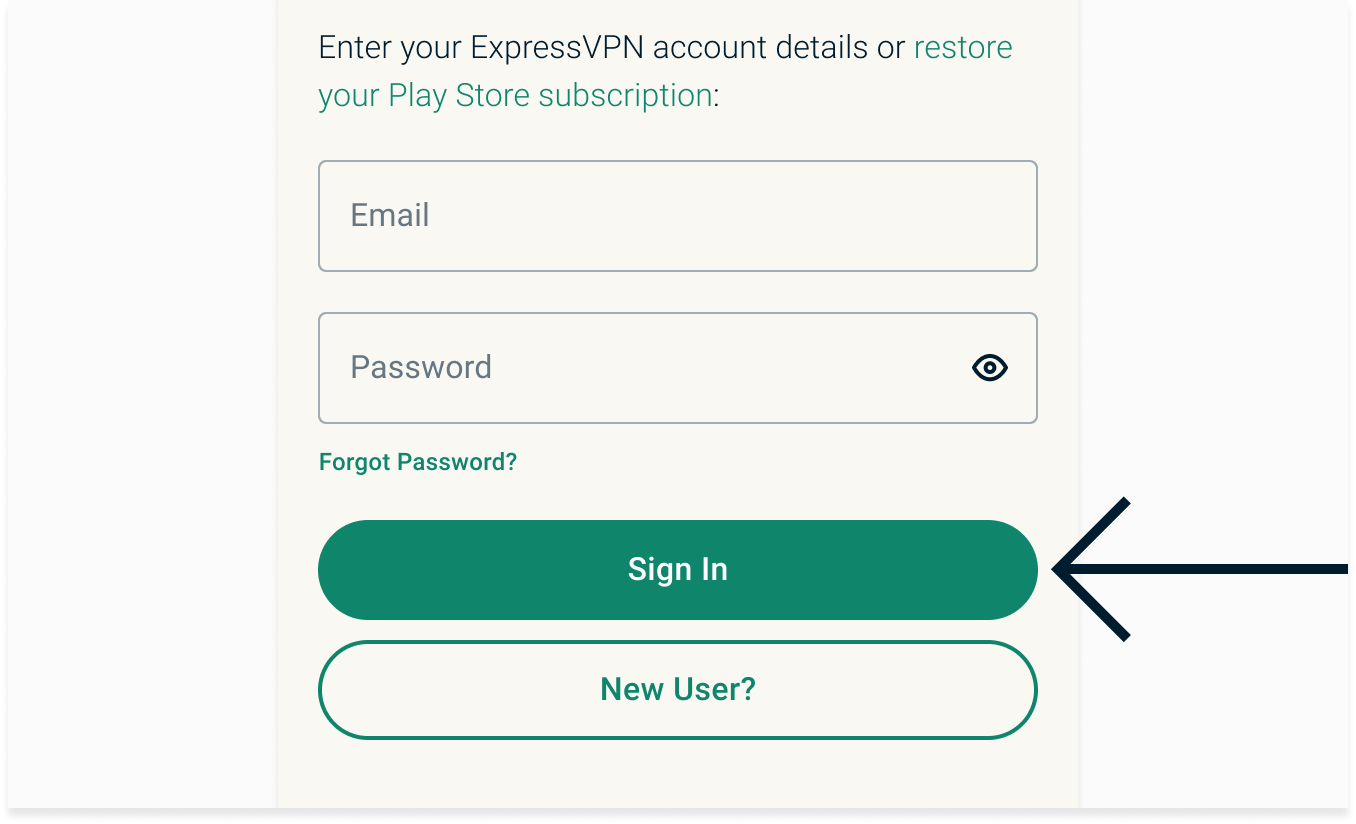
Sie werden gefragt, ob Sie anonyme Analysedaten mit ExpressVPN teilen möchten. Wählen Sie die von Ihnen bevorzugte Option und fahren Sie fort.
Sie werden dann aufgefordert, Ihr VPN einzurichten und Verbindungsanfragen von ExpressVPN zu genehmigen. Tippen Sie auf OK und OK, um fortzufahren.
Sie benötigen Hilfe? Kontaktieren Sie das ExpressVPN-Supportteam für sofortige Unterstützung.
Verbindung mit einem VPN-Serverstandort
Um sich mit einem VPN-Serverstandort zu verbinden, tippen Sie auf die Ein-Taste. Standardmäßig wird ExpressVPN über die Funktion Auto-Standort den Standort vorschlagen, der Ihnen ein optimales Erlebnis bietet.
Sobald die Meldung Verbunden in der App angezeigt wird, können Sie frei und sicher surfen und Ihre Daten bleiben geschützt!
Hinweis: Mit einem einzigen ExpressVPN-Abonnement können Sie bis zu acht Geräte aller Plattformen gleichzeitig verbinden. Wenn Sie versuchen, mehr als acht Geräte zu verbinden, wird Ihnen der nachfolgende Bildschirm angezeigt:
Sie benötigen Hilfe? Kontaktieren Sie das ExpressVPN-Supportteam für sofortige Unterstützung.
Trennen der Verbindung mit einem VPN-Serverstandort
Um die Verbindung zum VPN-Server zu trennen, tippen Sie auf die Ein-Taste.
Wird die Meldung „Nicht verbunden“ angezeigt, wurde die Verbindung erfolgreich getrennt.
Sie benötigen Hilfe? Kontaktieren Sie das ExpressVPN-Supportteam für sofortige Unterstützung.
Wahl eines anderen VPN-Serverstandorts
Um sich mit einem anderen Serverstandort zu verbinden, tippen Sie auf die Auslassungspunkte (…) für die Standortauswahl.
Hinweis: Bei Ihrem ersten Versuch, den Standort bei bestehender Verbindung zu ändern, erhalten Sie die Warnmeldung, dass Ihr Internetverkehr während der Verbindungsherstellung ungeschützt sein kann. Tippen Sie auf Weiter, um fortzufahren.
Die Liste der VPN-Standorte hat zunächst zwei Tabs: EMPFOHLEN und ALLE STANDORTE.
Der Tab EMPFOHLEN zeigt Ihnen ExpressVPNs Top-Auswahl für Ihre Verbindung.
Der Tab ALLE STANDORTE führt die VPN-Serverstandorte nach Region auf. Sie können die Liste ein- und ausklappen, indem Sie auf die dreieckigen Pfeile tippen.
Wischen Sie nach rechts, um Ihrer Liste mit Lieblingsstandorten einen Standort hinzuzufügen.
Sie können auf Ihre Lieblingsstandorte zugreifen, indem Sie auf den Tab FAVORITEN tippen.
Um einen Standort von Ihrer Favoritenliste zu entfernen, wischen Sie nach rechts.
Sie benötigen Hilfe? Kontaktieren Sie das ExpressVPN-Supportteam für sofortige Unterstützung.
Verknüpfungen zur ExpressVPN-App hinzufügen
Die Funktion für Verknüpfungen erscheint auf dem ExpressVPN-Startbildschirm, nachdem Sie sich mit dem VPN verbunden haben. Sie wird bei Ihrer ersten Verbindungsherstellung nicht angezeigt, jedoch ab Ihrer zweiten Verbindung.
Mit Verknüpfungen können Sie jederzeit schnell und bequem Apps und Webseiten direkt von ExpressVPN aus öffnen, wenn Sie verbunden sind. Besuchen Sie regelmäßig gewisse Lieblingsseiten nach dem Verbinden mit dem VPN, können Sie sich mit einer Verknüpfung den wiederholten Weg zum Startbildschirm oder Browser des Geräts ersparen.
Um eine App oder Website zu öffnen, tippen Sie auf das zugehörige Symbol.
Haben Sie weniger als fünf Verknüpfungen ausgewählt, können Sie eine hinzufügen, indem Sie auf ![]() tippen.
tippen.
Tippen Sie zum Hinzufügen oder Löschen von Verknüpfungen auf Optionen.
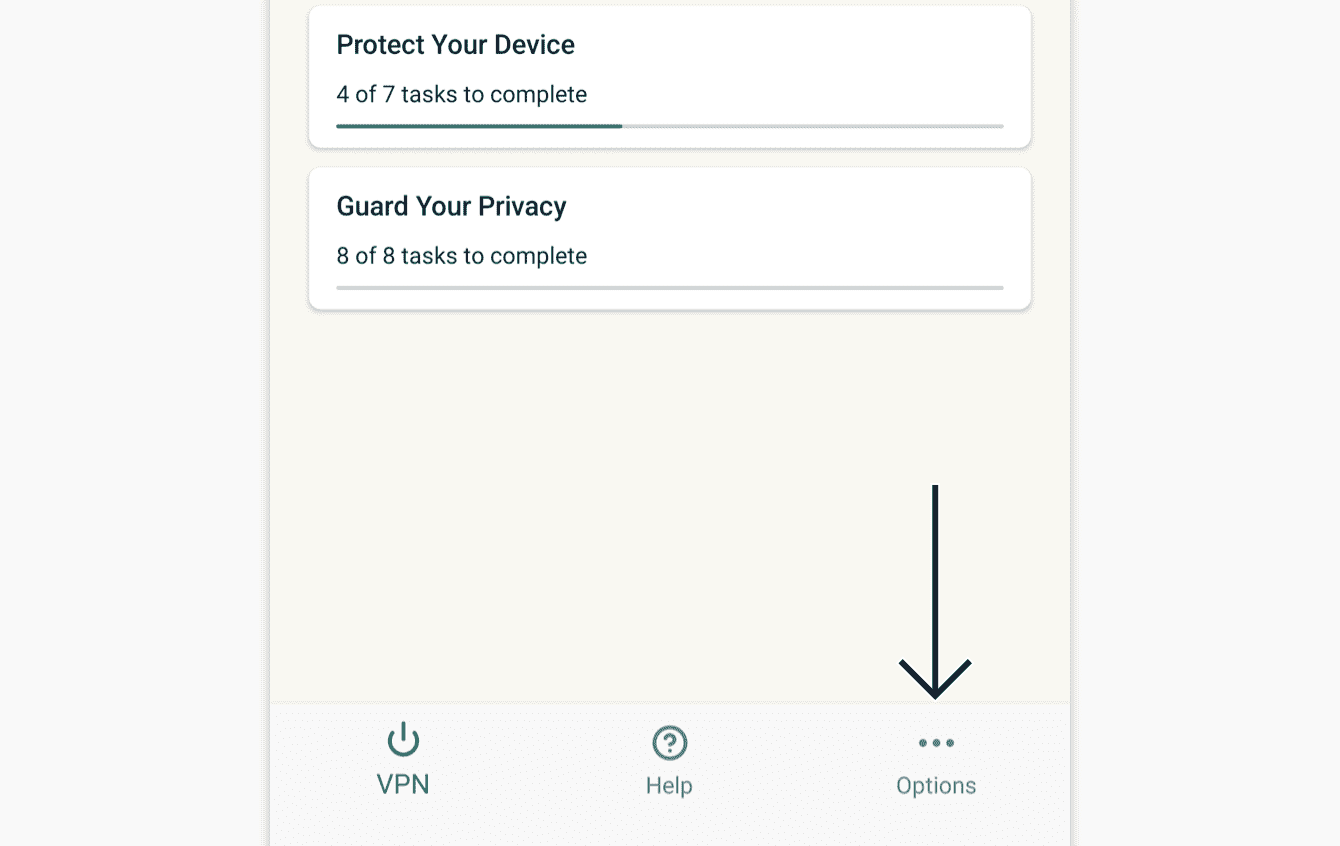
Tippen Sie auf Einstellungen > Verknüpfungen für Apps und Websites.
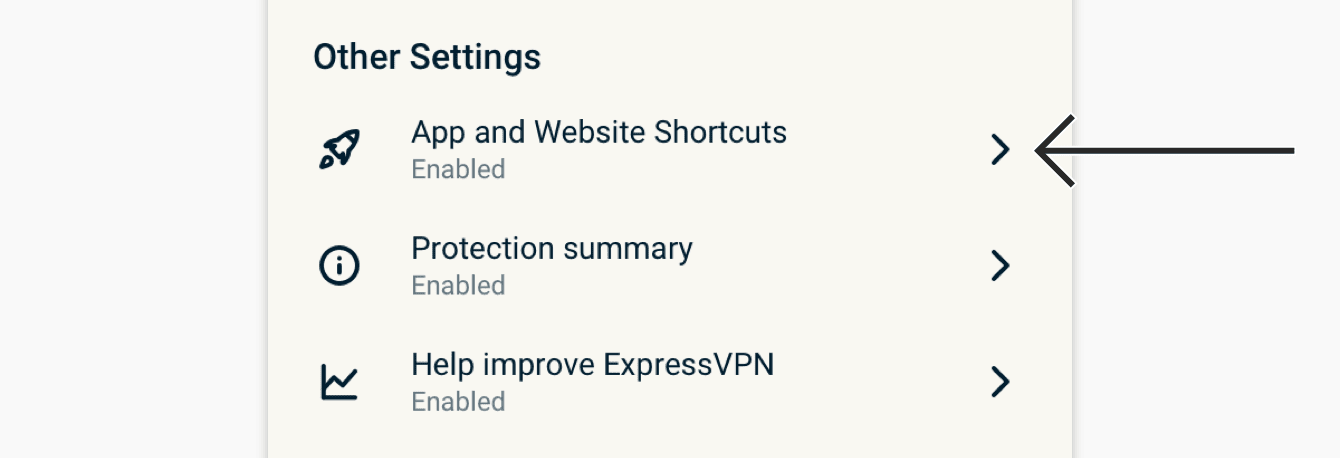
Unter Integrieren können Sie bis zu 5 Verknüpfungen auswählen.
Um eine Verknüpfung in die Liste aufzunehmen, tippen Sie auf ![]() . Um eine Verknüpfung zu entfernen, tippen Sie auf
. Um eine Verknüpfung zu entfernen, tippen Sie auf ![]() . Um die Position einer Verknüpfung zu ändern, tippen Sie lange auf
. Um die Position einer Verknüpfung zu ändern, tippen Sie lange auf ![]() und ziehen Sie die Verknüpfung an die gewünschte Position.
und ziehen Sie die Verknüpfung an die gewünschte Position.
Sie benötigen Hilfe? Kontaktieren Sie das ExpressVPN-Supportteam für sofortige Unterstützung.
Wechsel auf ein anderes VPN-Protokoll
VPN-Protokolle sind Methoden, über die Ihr Gerät sich mit einem VPN-Server verbindet. Für das beste Erlebnis empfiehlt ExpressVPN die Nutzung der Protokoll-Option Automatisch. Diese ist standardmäßig ausgewählt und wählt automatisch das Protokoll, das für Ihr Netzwerk am besten geeignet ist.
In einigen Fällen kann der Wechsel auf ein anderes Protokoll zu schnelleren Verbindungsgeschwindigkeiten beitragen.
So wechseln Sie auf ein anderes VPN-Protokoll:
Tippen Sie auf Optionen.
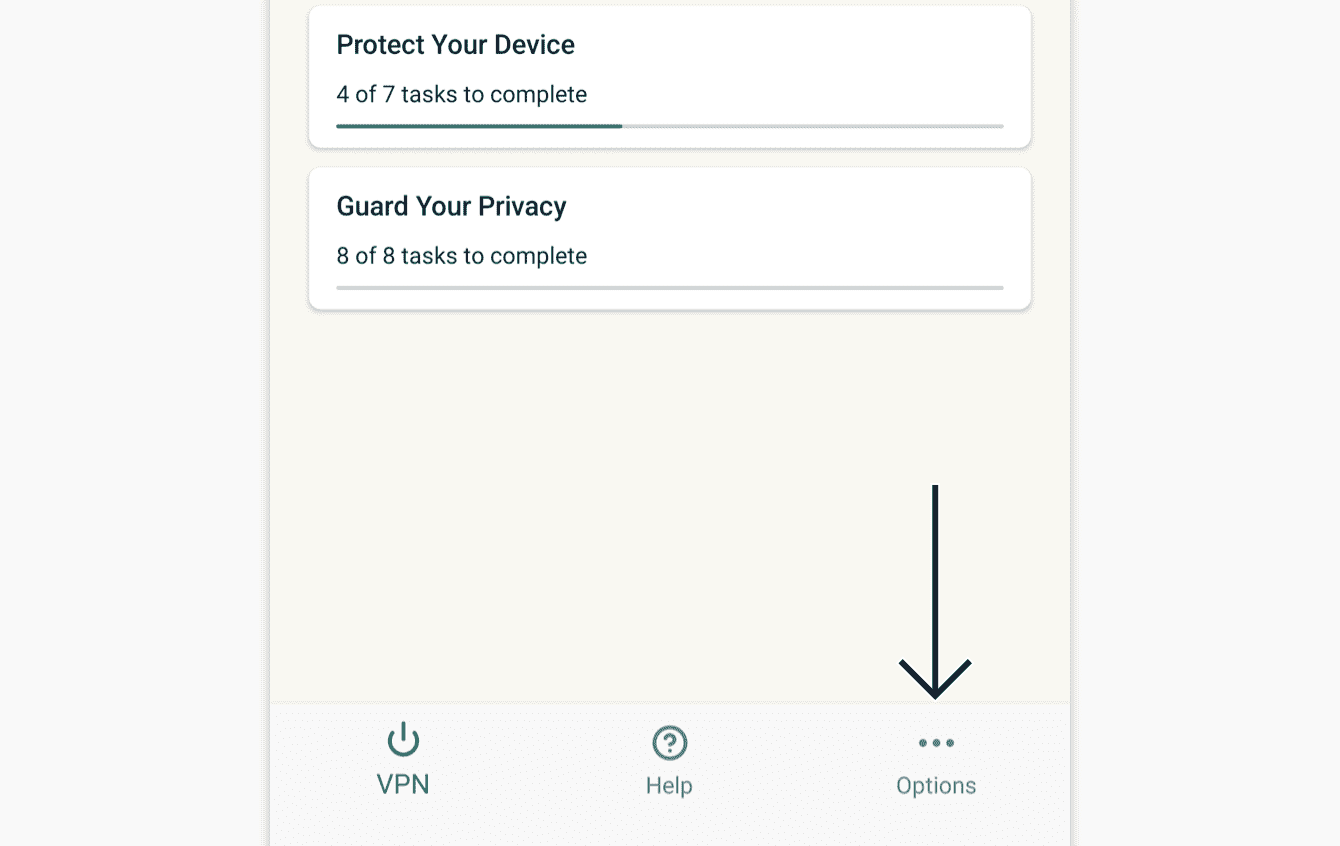
Tippen Sie auf Einstellungen > VPN-Protokoll.
Tippen Sie auf das Protokoll, das Sie verwenden möchten.
Erfahren Sie mehr über die Verwendung der erweiterten Optionen für Lightway, das VPN-Protokoll, das wir von Grund auf neu entwickelt haben.
Sie benötigen Hilfe? Kontaktieren Sie das ExpressVPN-Supportteam für sofortige Unterstützung.
Blockieren von Trackern und schädlichen Websites
Passen Sie Ihr Online-Erlebnis individuell an und behalten Sie die Kontrolle darüber, was Firmen über Sie wissen. Mit nur wenigen Klicks können Sie in der ExpressVPN-App Werbung, Tracker, schädliche Websites und nicht jugendfreie Inhalte blockieren.
Viele Apps und Websites die Sie nutzen, zeichnen Ihre Aktivitäten auf und teilen diese mit Dritten, einschließlich Trackern, Betrügern und schädlichen Websites. Diese Informationen werden dann verwendet, um Ihnen gezielte Werbung und Inhalte anzubieten – und der gesamte Prozess geschieht in der Regel ohne Ihr Wissen oder Ihre Zustimmung.
Diese erweiterten Sicherheitsfunktionen hindern alle Apps und Websites, die Sie über Ihr Gerät aufrufen, daran, mit Drittanbietern zu kommunizieren, die auf unserern Open-Source-Blocklisten stehen.
Die erweiterten Schutzfunktionen sind standardmäßig deaktiviert. So aktivieren Sie diese:
- Verbinden Sie sich mit dem VPN und stellen Sie sicher, dass Sie Lightway als Protokoll oder die Protokolleinstellung „Automatisch“ verwenden.
- Klicken Sie auf
 > Optionen > Erweiterter Schutz.
> Optionen > Erweiterter Schutz. - Aktivieren Sie die entsprechenden Kontrollkästchen
Mehr erfahren über die erweiterten Schutzfunktionen von ExpressVPN.
Sie benötigen Hilfe? Kontaktieren Sie das ExpressVPN-Supportteam und erhalten Sie unmittelbare Unterstützung.
Nutzung der Split-Tunneling-Funktion
Mit der Split-Tunneling-Funktion können Sie wählen, welche Apps das VPN nutzen und welche nicht, wenn Sie mit ExpressVPN verbunden sind.
Um auf Ihre Split-Tunneling-Einstellungen zuzugreifen, tippen Sie auf Optionen.
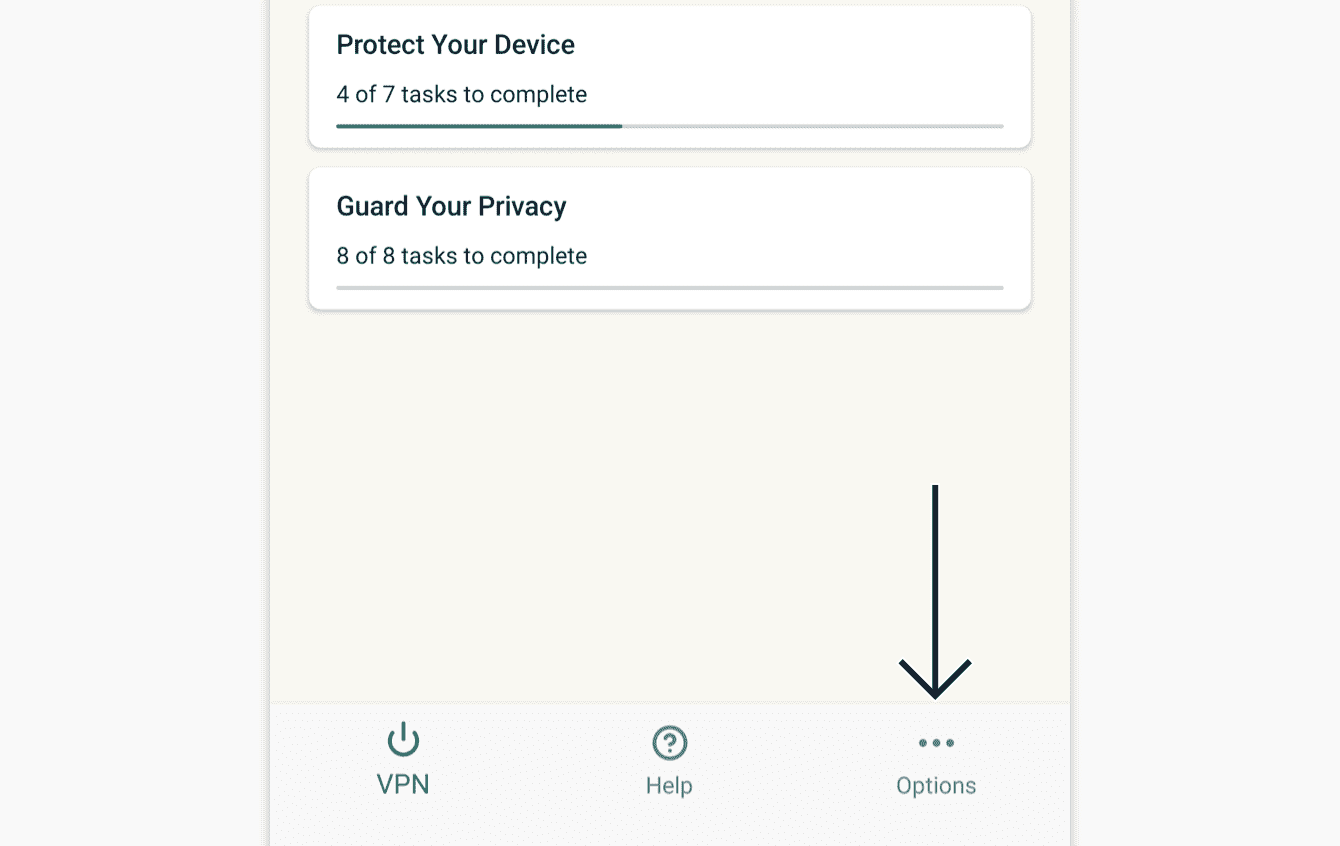
Tippen Sie auf Einstellungen> Split-Tunneling.
Um festzulegen, welche Ihrer Apps das VPN nutzen sollen, wählen Sie VPN nur für ausgewählte Apps erlauben. Wählen Sie unter APPS HINZUFÜGEN die Apps aus, für die Sie den VPN-Schutz wünschen.
Hinweis: Ist „Verbindungen ohne VPN blockieren“ in Ihren Android-Systemeinstellungen aktiviert, können nur die in diesem Menü von Ihnen ausgewählten Apps das Internet nutzen. Alle anderen Apps werden permanent gesperrt, ausgenommen Sie fügen sie zu dieser Liste hinzu.
Wählen Sie VPN für ausgewählte Apps nicht erlauben, werden Apps unter APPS HINZUFÜGEN nicht vom VPN geschützt.
Sie benötigen Hilfe? Kontaktieren Sie das ExpressVPN-Supportteam für sofortige Unterstützung.
Zugriff auf Supportartikel in der App
Sie können nun auf Supportartikel innerhalb der ExpressVPN-App zugreifen.
Tippen Sie auf Hilfe.
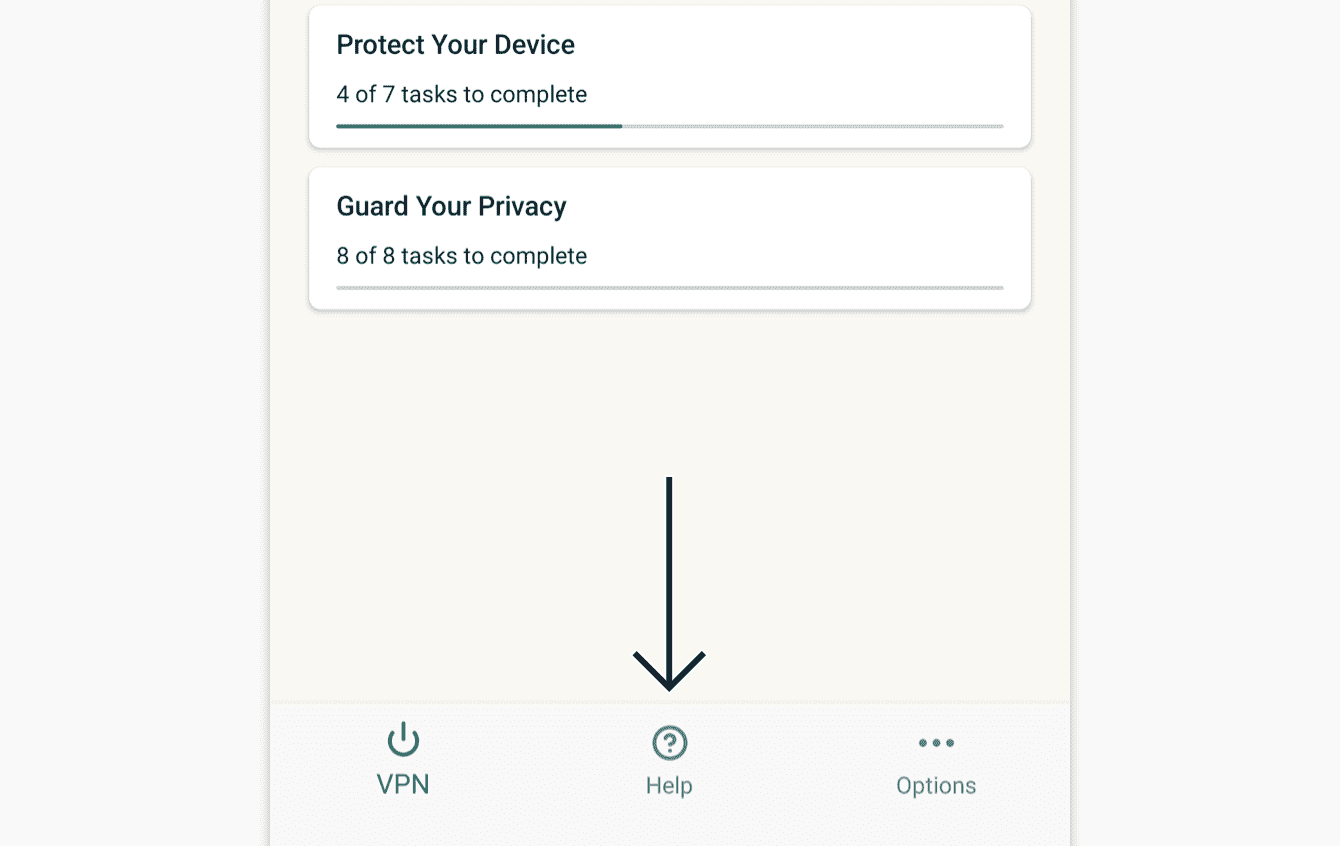
Tippen Sie auf eine Kategorie und wählen Sie einen Supportartikel in der App.
Sie benötigen Hilfe? Kontaktieren Sie das ExpressVPN-Supportteam für sofortige Unterstützung.
Hinzufügen des Widgets der ExpressVPN-App
Um das ExpressVPN-Widget zu Ihrem Startbildschirm hinzuzufügen, tippen Sie auf eine freie Stelle auf dem Startbildschirm und halten Sie den Finger gedrückt. Tippen Sie auf Widgets.
Tippen Sie auf das ExpressVPN-Widget und halten Sie es gedrückt.
Ziehen Sie das Widget an die gewünschte Stelle auf dem Bildschirm.
Das Widget befindet sich jetzt auf Ihrem Startbildschirm. Sie können das Widget verwenden, um sich mit dem VPN zu verbinden und die Verbindung zu trennen, ohne dafür die ExpressVPN-App zu öffnen.
Verbinden Sie sich mit dem VPN oder trennen Sie die Verbindung, indem Sie auf die Ein-Taste tippen.
Um den Standort zu wechseln, tippen Sie auf die Standortflagge.
Um die ExpressVPN-App zu öffnen, tippen Sie mittig auf das Widget.
Sie benötigen Hilfe? Kontaktieren Sie das ExpressVPN-Supportteam für sofortige Unterstützung.
Konfiguration von ExpressVPN auf anderen Geräten
Mit einem einzigen ExpressVPN-Abonnement können Sie bis zu acht Geräte gleichzeitig verbinden und schützen.
Um ExpressVPN auf Ihren anderen Geräten zu nutzen, tippen Sie auf Optionen > Sichern Sie alle Ihre Geräte.
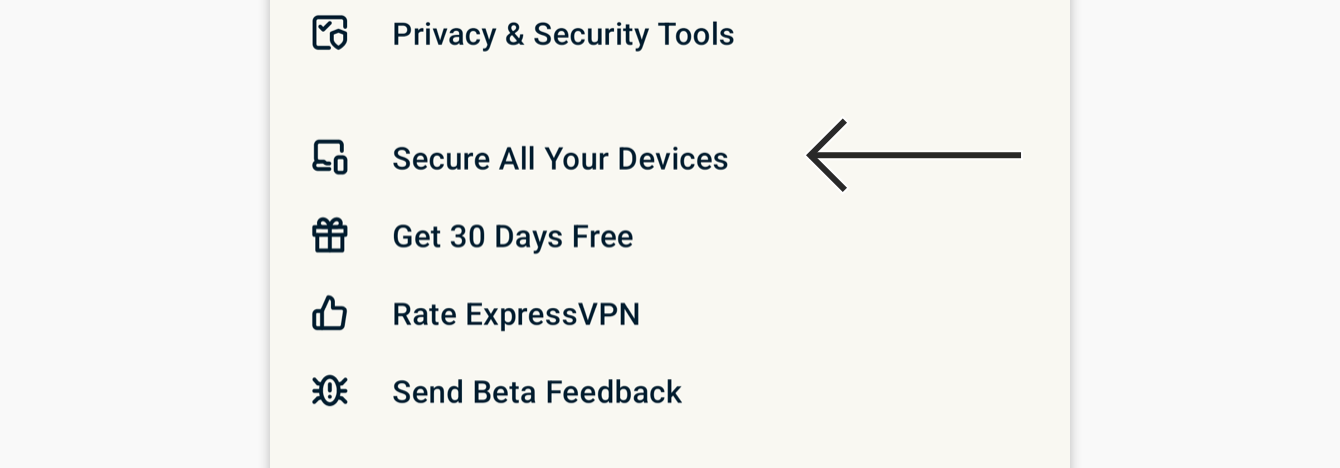
Tippen Sie auf Setup-Link per E-Mail.
Sie erhalten einen Setup-Link an die E-Mail-Adresse, mit der Sie sich bei ExpressVPN registriert haben.
Öffnen Sie die E-Mail auf den Geräten, auf denen Sie ExpressVPN einrichten möchten. Wählen Sie Jetzt einrichten und folgen Sie den Anweisungen für den Download und die Konfiguration von ExpressVPN.
Sie benötigen Hilfe? Kontaktieren Sie das ExpressVPN-Supportteam für sofortige Unterstützung.
Zusammenfassung des Schutzes
Die Zusammenfassung des Schutzes ist ein Teil des ExpressVPN-Startbildschirms, der einen Überblick über Ihre App-Nutzung bietet.
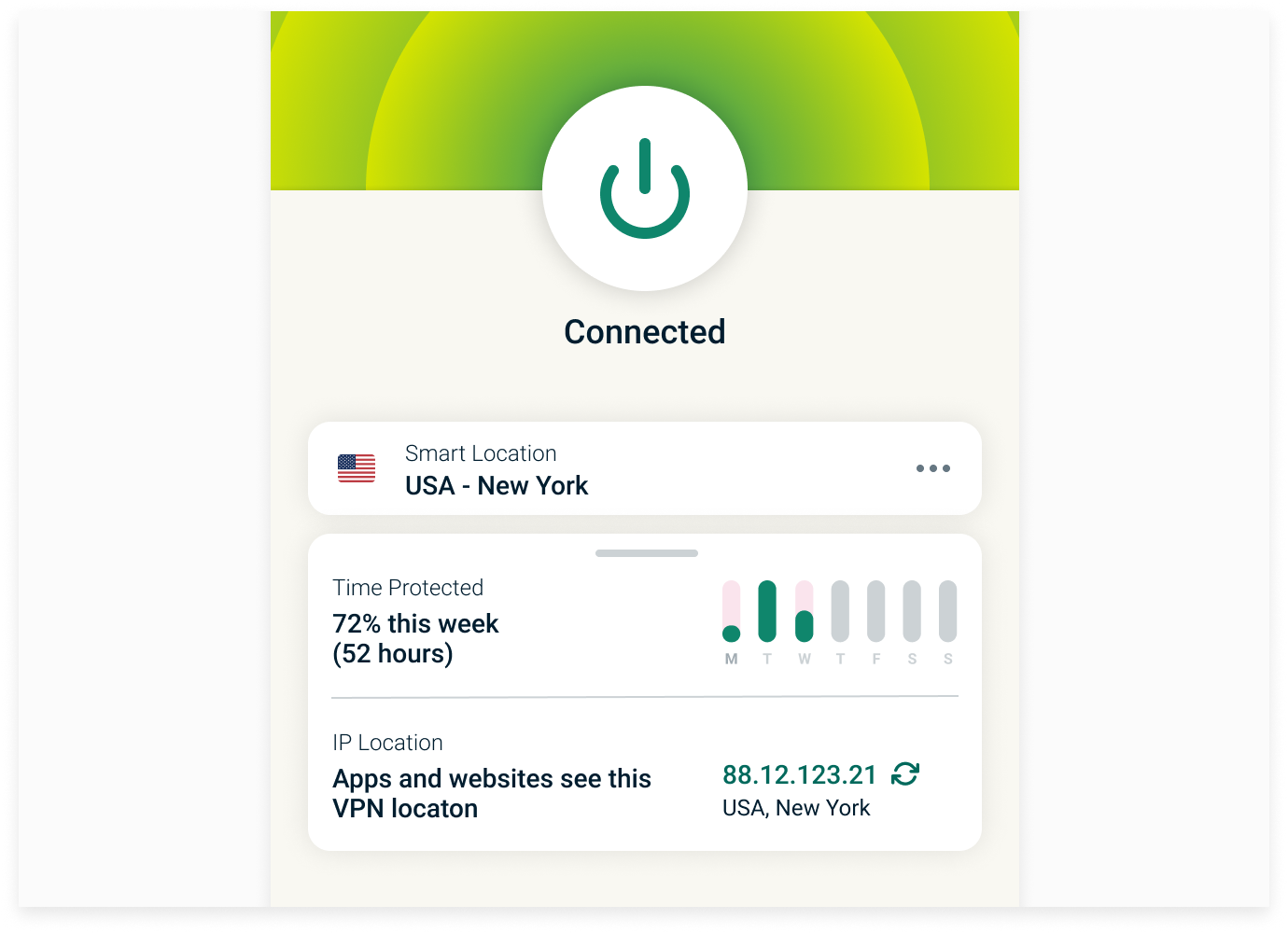
Um die Zusammenfassung des Schutzes zu aktivieren oder zu deaktivieren, tippen Sie auf Optionen > Weitere Einstellungen > Zusammenfassung des Schutzes, und schalten Sie sie dann ein oder aus.
Um Ihre Zusammenfassung des Schutzes im Detail anzusehen, tippen Sie auf die Schutz-Zusammenfassungskarte auf dem Startbildschirm.
Die Zusammenfassung des Schutzes ist in folgende Abschnitte unterteilt:
Geschützte Zeit
Dieser Abschnitt zeigt die Zeitspanne an, während der Sie ExpressVPN in der aktuellen Woche aktiviert hatten. Dies gibt Ihnen auf einen Blick einen Überblick darüber, wie intensiv Sie VPN-Sicherheit in Ihr digitales Leben integriert haben.
IP-Standort
Hier wird die IP-Adresse und der physische Standort angezeigt, der aktuell Websites und Diensten präsentiert wird. Wenn Sie sich mit ExpressVPN verbinden, erhalten Sie eine neue IP, die Ihre echte ersetzt. Beachten Sie, dass Ihnen bei der Nutzung von ExpressVPN möglicherweise eine andere IP für jede besuchte Website zugewiesen wird, was Ihre Anonymität weiter verstärkt.
Wenn Sie mit dem VPN verbunden sind, ermöglicht Ihnen eine Schaltfläche zum Aktualisieren (mit zwei Pfeilen, die einen Kreis bilden) neben der IP-Adresse, schnell die Verbindung zu trennen und wiederherzustellen, während Ihr Gerät vor Datenlecks geschützt bleibt. Dies kann nützlich sein, um eine langsame Verbindung zu beheben.
Benötigen Sie Hilfe? Kontaktieren Sie das ExpressVPN Support-Team für sofortige Unterstützung.
Deinstallation der VPN-App
Um ExpressVPN von Ihrem Android-Gerät zu deinstallieren, tippen Sie auf das ExpressVPN-Symbol auf dem Startbildschirm und halten Sie es gedrückt. Tippen Sie dann auf das Info-Symbol (i).
Tippen Sie dann auf Deinstallieren und auf OK.
Sie benötigen Hilfe? Kontaktieren Sie das ExpressVPN-Supportteam für sofortige Unterstützung.