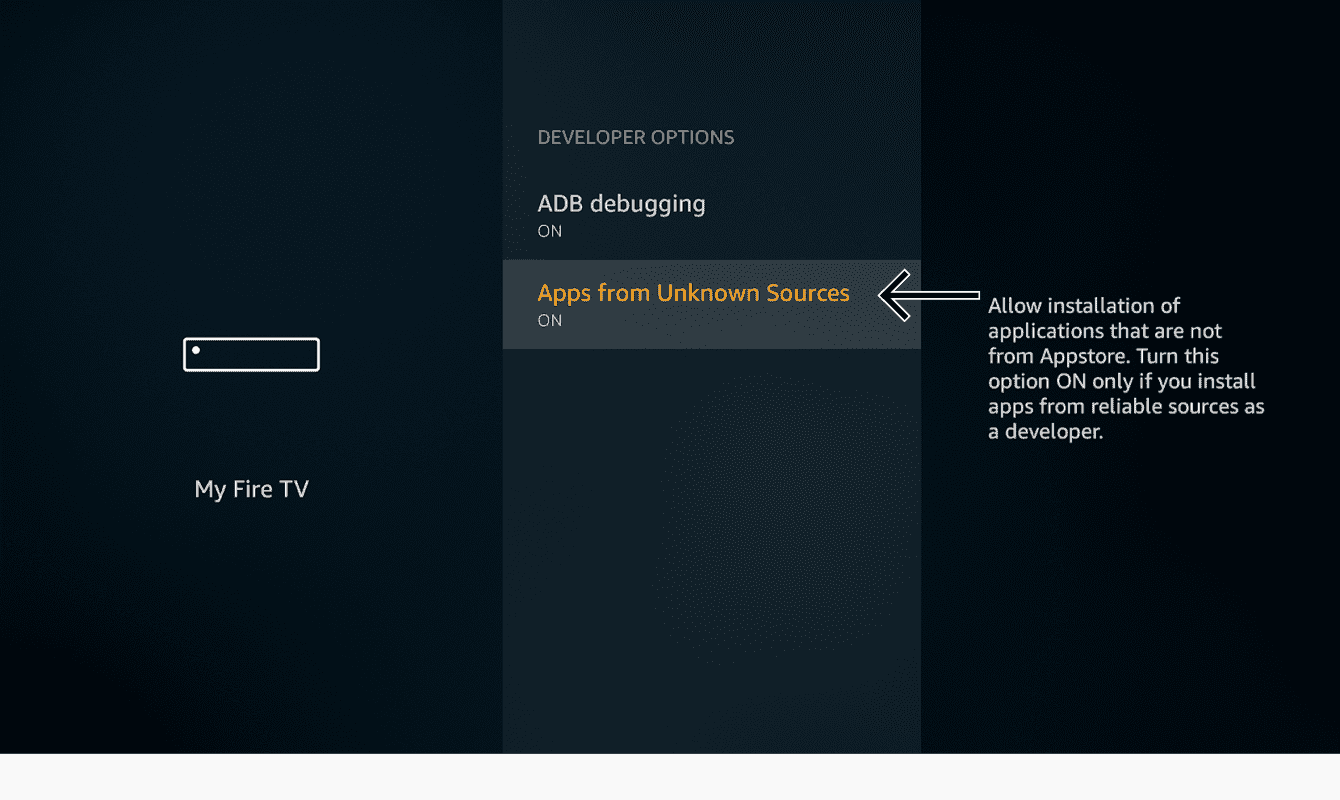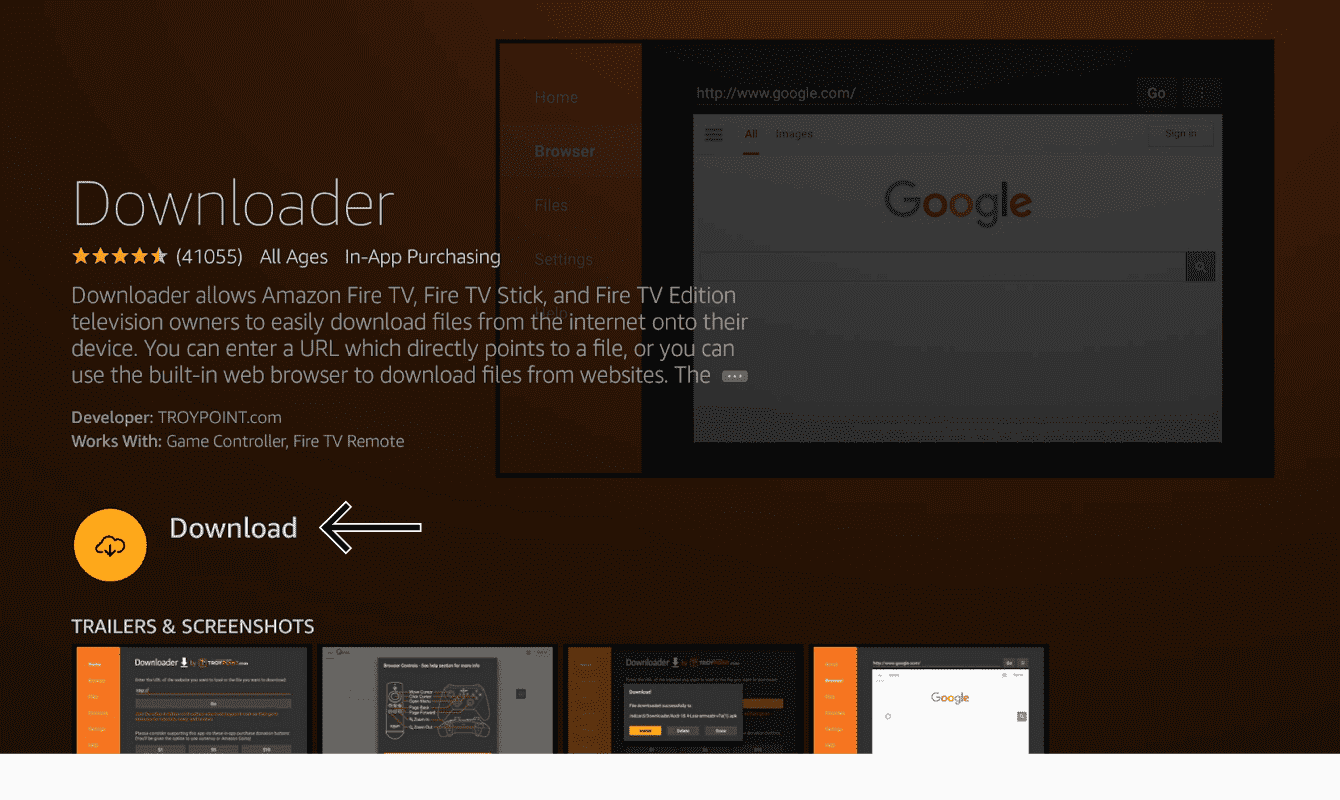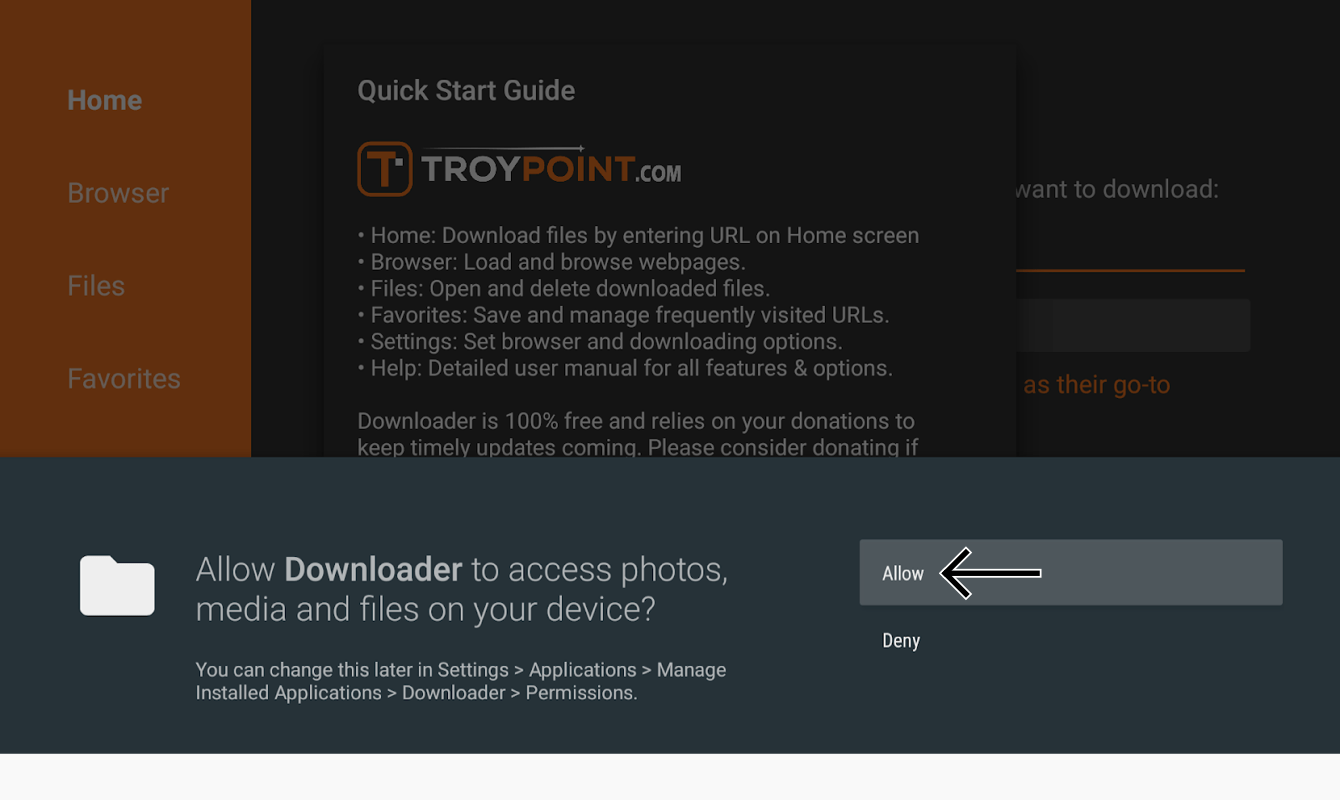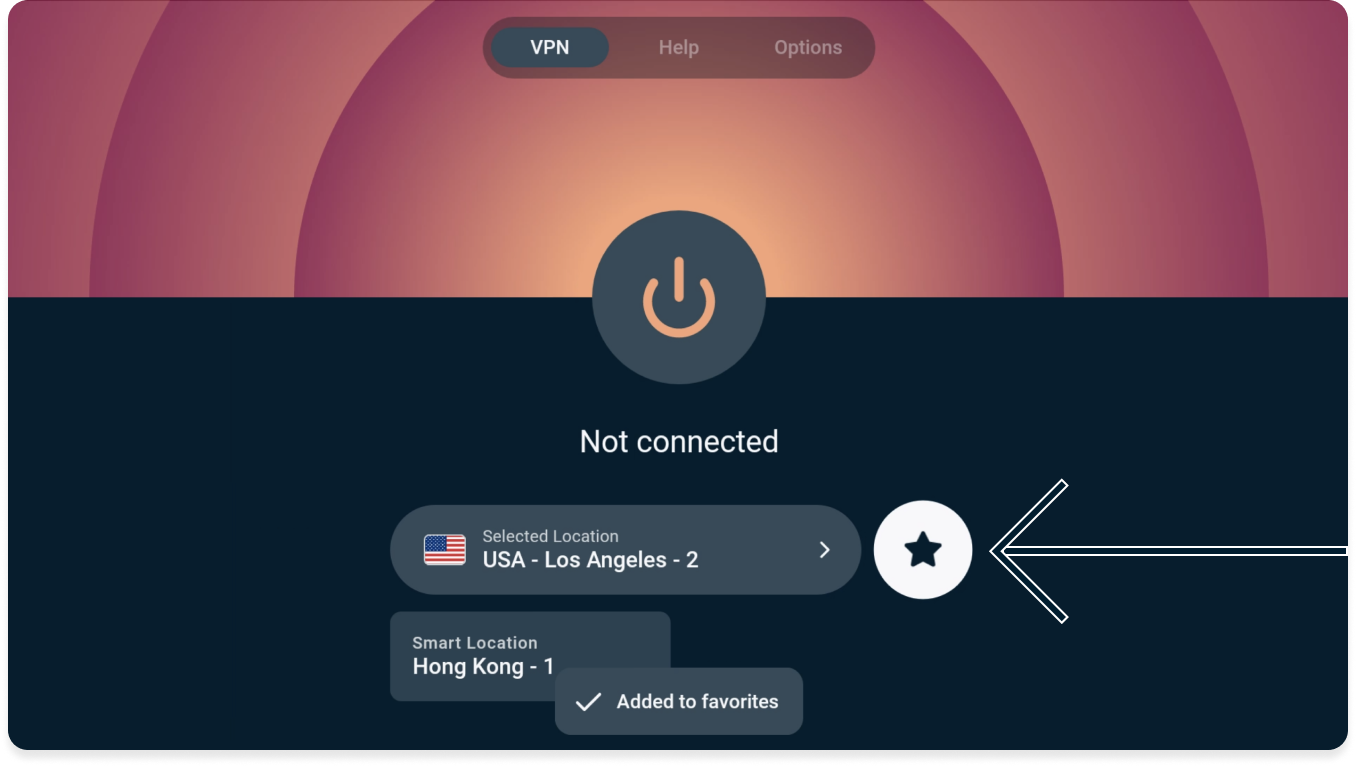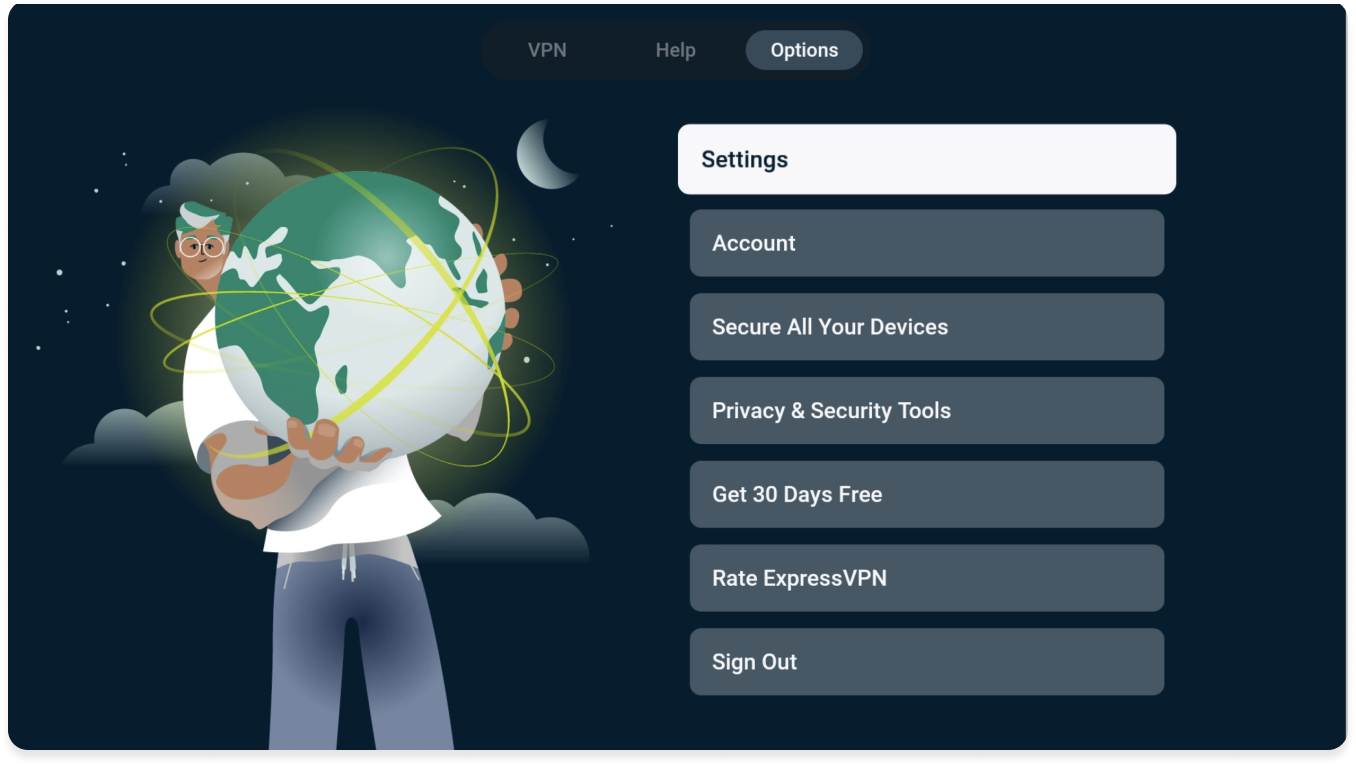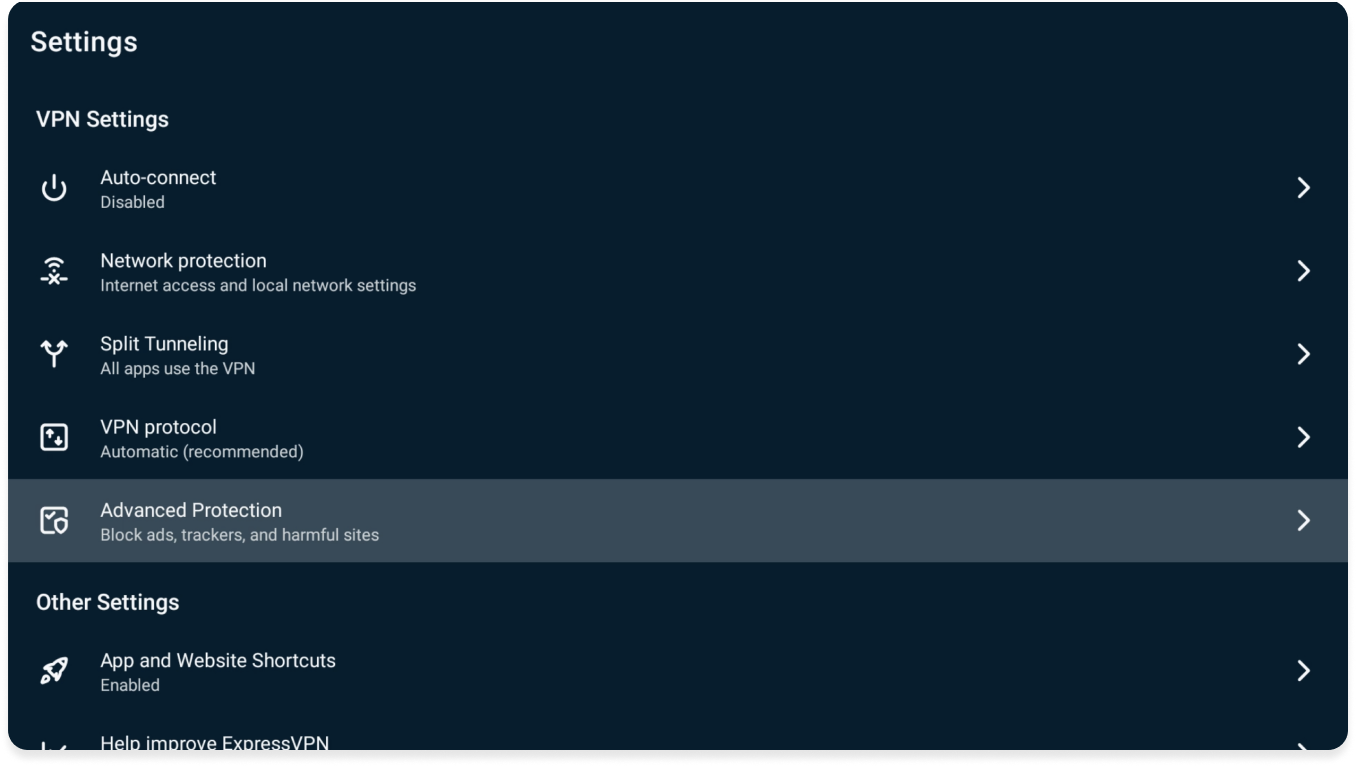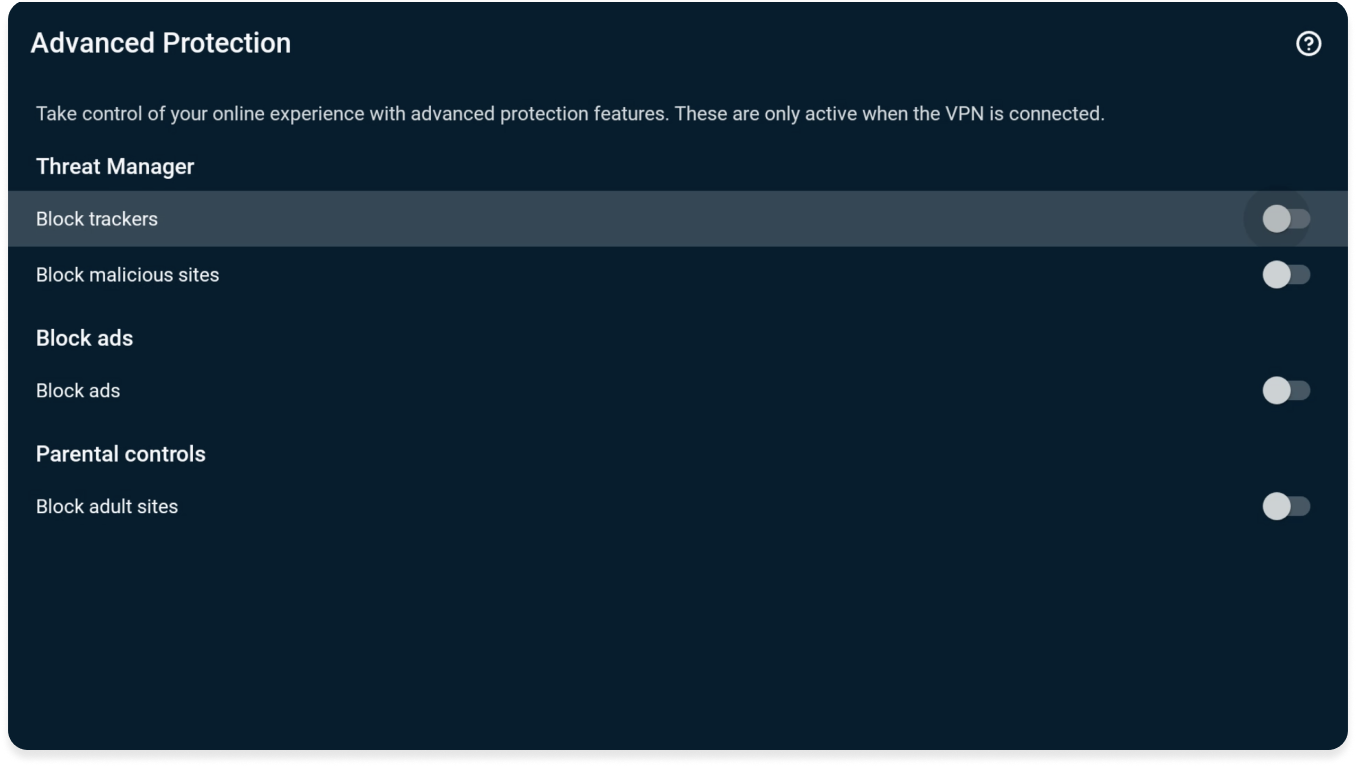For at bruge vores apps og konfigurationer skal du først tilmelde dig en ExpressVPN-konto.
Denne vejledning viser dig, hvordan du opsætter ExpressVPN-appen på din Amazon Fire TV Stick og dit Fire TV.
ExpressVPN-appen er kompatibel med:
- Fire TV: Alle versioner
- Fire TV Stick: 2. generation eller nyere
Ikke ExpressVPN-kunde endnu?
Læs mere om VPN til Amazon Fire TV og Fire Stick.
Gå til…
1. Download ExpressVPN Android-appen
2. Download ExpressVPN-appen
3. Forbind til en VPN-serverplacering
Afbryd forbindelsen til en VPN-serverplacering
Vælg en anden VPN-serverplacering
Bloker annoncer og trackere
Sådan afinstalleres ExpressVPN fra din Fire-enhed
Cast skærmen fra dine enheder til Amazon Fire
1. Download ExpressVPN-appen
Vigtigt: Hvis du ikke kan tilgå Amazon Appstore, skal du overføre ExpressVPN-appen lokalt til din Fire-enhed.
På din Fire-enhed, skal du gå til ![]() og søge efter ExpressVPN.
og søge efter ExpressVPN.
![]()
Vælg ExpressVPN.
![]()
Vigtigt: Hvis du ikke kan finde ExpressVPN-appen på Amazon AppStore, skal du overføre ExpressVPN-appen lokalt til din Fire-enhed.
Klik på Download.
![]()
Vælg Åben.
Fortsæt til aktiveringen af ExpressVPN-appen.
Sådan downloader du ExpressVPN-appens APK lokalt
Bemærk: ExpressVPN er ikke tilknyttet tredjepartsapps.
På din Fire-enhed skal du gå til Indstillinger > Mit Fire TV > Udviklerindstillinger.
- Gå til Mit Fire TV > Om.
- Vælg den første indstilling på listen. Dette bør være navnet på din Fire TV-enhed.
- Tryk på knappen Vælg på fjernbetjeningen til dit Fire TV syv gange.
Du bør nu se en besked, der siger, at du allerede er udvikler. Du kan nu tilgå Udviklerindstillinger fra Mit Fire TV.
Aktivér Apps fra ukendte kilder.
I hovedmenuen skal du gå til ![]() . Skriv Downloader.
. Skriv Downloader.
Vælg Download.
Vælg Tillad for at give Downloader adgang til fotos, medier og filer.
Vælg OK for at fortsætte.
Indtast URL’en til ExpressVPN APK-installationsprogrammet , som er expressvpn.com/latest/android. Klik derefter “Kør”.
Vælg Installér for at færdiggøre installationen.
Har du brug for hjælp? Kontakt ExpressVPN-supportteamet for øjeblikkelig hjælp.
2. Opsæt ExpressVPN-appen
Vælg Log ind.
![]()
Der er to måder, du kan logge ind på.
ENTEN
- Scan QR-koden med din smartphone for at logge ind.
- Angiv e-mailadressen og adgangskoden til din ExpressVPN-konto. Tryk på Log ind.
- Tryk på Bekræft.
Vigtigt: Hvis muligheden for at scanne QR-koden ikke vises, skal du gå til ![]() > Applikationer > Administrer installerede applikationer > ExpressVPN > Ryd data > OK. Når du har ryddet de gemte data, skal du genstarte ExpressVPN-appen. QR-koden bør nu være synlig.
> Applikationer > Administrer installerede applikationer > ExpressVPN > Ryd data > OK. Når du har ryddet de gemte data, skal du genstarte ExpressVPN-appen. QR-koden bør nu være synlig.
ELLER
- Vælg Log ind med fjernbetjening.
- Angiv e-mailen og adgangskoden for din ExpressVPN-konto. Vælg Log ind.
![]()
Vælg OK.
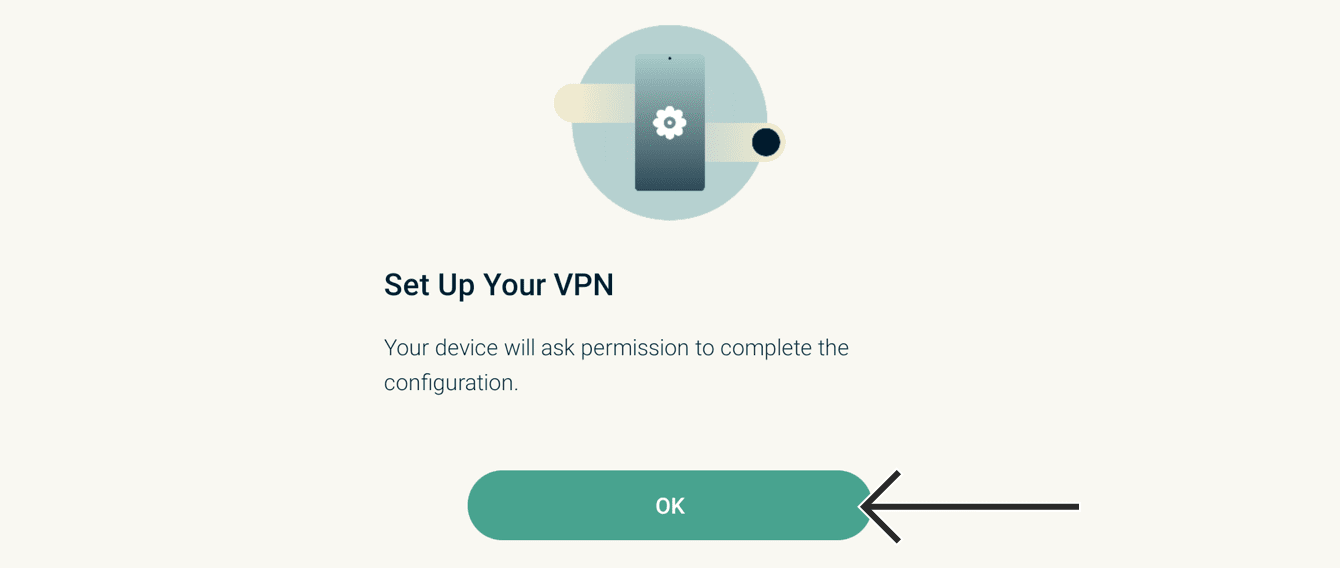
Når du bliver bedt om at acceptere ExpressVPN’s forbindelsesanmodning, skal du vælge OK.
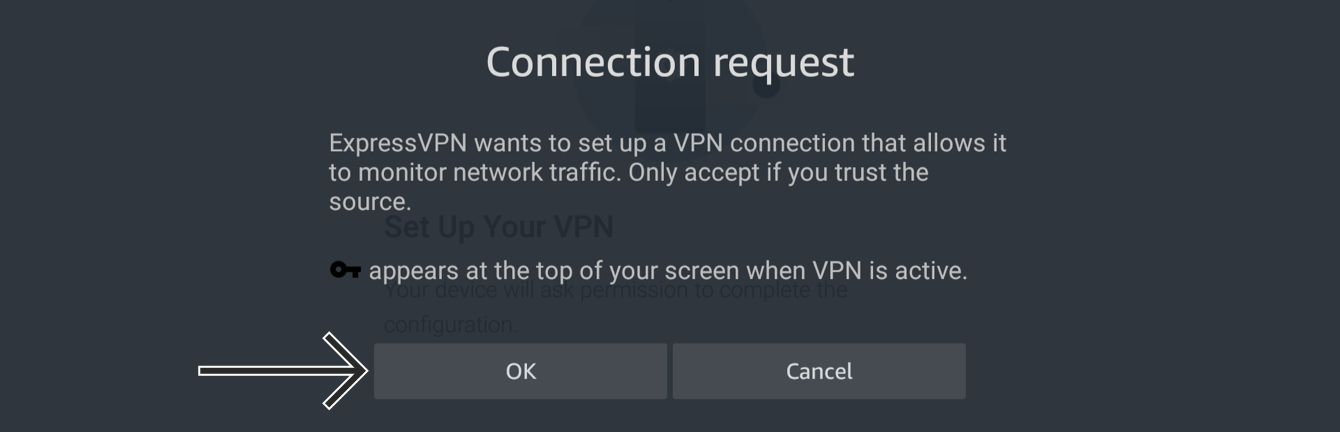
Appen spørger, om du vil dele anonyme oplysninger for at gøre ExpressVPN hurtigere og mere pålidelig. Vælg din præference for at fortsætte.
![]()
Brug for hjælp? Kontakt ExpressVPN’s supportteam for øjeblikkelig hjælp.
3. Forbind til en VPN-serverplacering
For at forbinde til en VPN-serverplacering, skal du vælge ![]() . Som standard vil ExpressVPN foreslå en Smartplacering, som er den placering, der vil give dig den optimale oplevelse.
. Som standard vil ExpressVPN foreslå en Smartplacering, som er den placering, der vil give dig den optimale oplevelse.
![]()
Når du ser beskeden “Forbundet”, kan du begynde at bruge nettet med bedre databeskyttelse og sikkerhed.
Har du brug for hjælp? Kontakt ExpressVPN’s supportteam for øjeblikkelig hjælp.
Afbryd forbindelsen til en VPN-serverplacering
For at afbryde forbindelsen til en VPN-serverplacering, skal du klikke på ![]() .
.
![]()
Du vil nu se beskeden “Ikke forbundet”.
Brug for hjælp? Kontakt ExpressVPN’s supportteam for øjeblikkelig hjælp.
Vælg en anden VPN-serverplacering
For at vælge en anden VPN-serverplacering, skal du vælge Nuværende placering/Smartplacering.
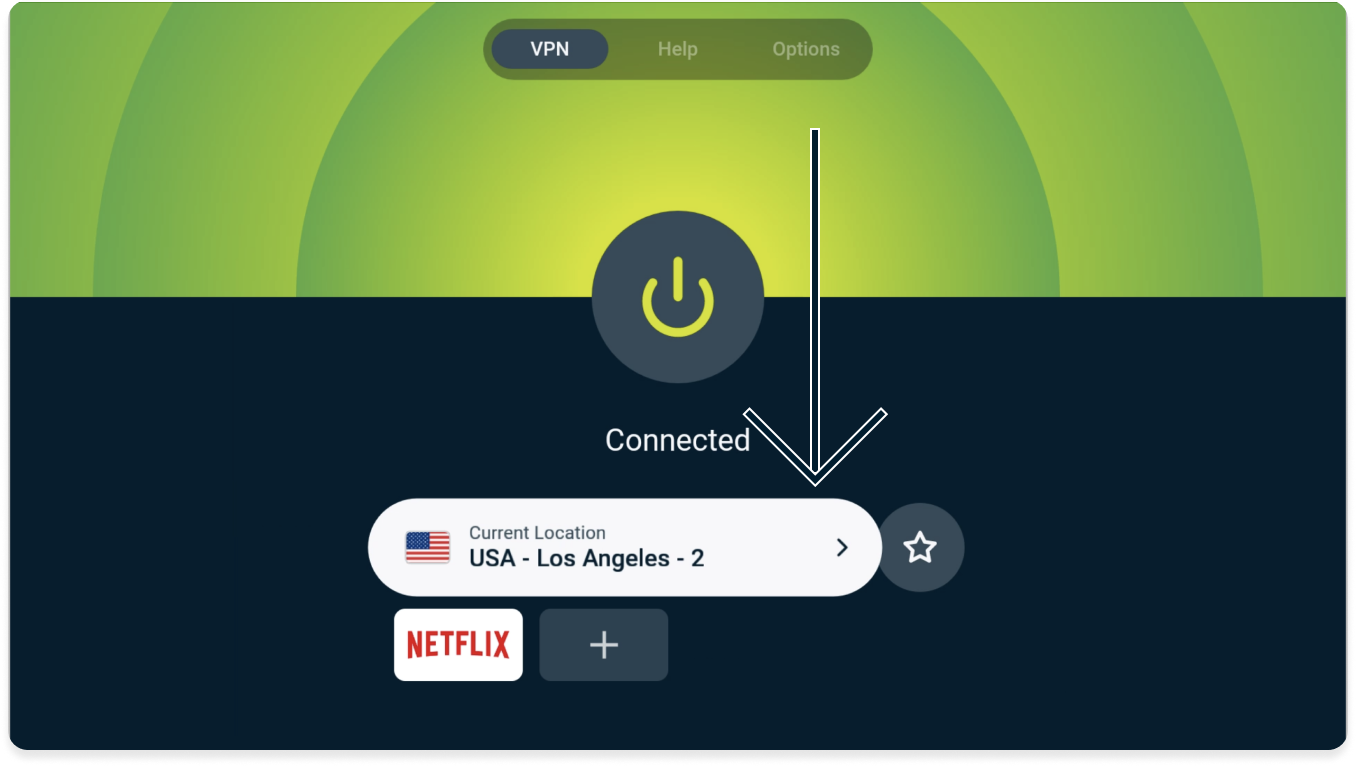
Dette fører dig til VPN-placeringsvælgeren. Herfra vil du se flere muligheder:
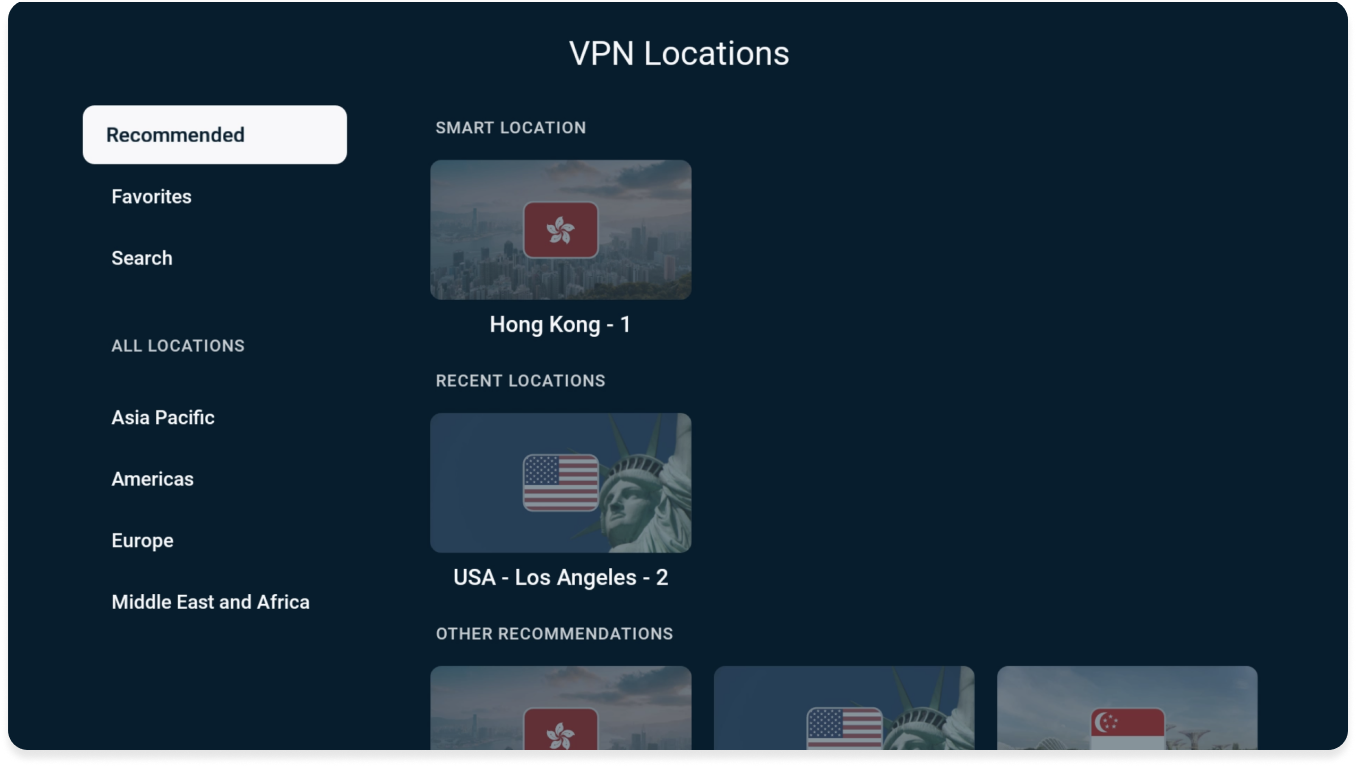
Anbefalet
Her finder du Smartplacering, som er den placering, der foreslås af ExpressVPN, og som giver dig den optimale oplevelse, samt andre anbefalede placeringer, der er baseret på din nuværende placering.
Alle serverplaceringer, du for nylig har oprettet forbindelse til, kan også findes her under SENESTE PLACERINGER.
Favoritter
Her finder du alle VPN-placeringer, du har markeret som favorit. Der er to metoder til at føje en VPN-placering til dine favoritter:
ENTEN
- Find den VPN-placering, du vil bruge som favorit.
- Holde længe nede på knappen Vælg på din Fire TV-fjernbetjening.
- Hvis det lykkes, vises meddelelsen “Føjet til favoritter”.
ELLER
- Vælg den VPN-placering, du vil bruge som favorit.
- Vælg stjerneikonet for at føje placeringen til dine favoritter

- Hvis det lykkes, vises meddelelsen “Føjet til favoritter”.
Søgning
Herfra kan du søge efter en bestemt VPN-placering ved at angive placeringens navn i søgefeltet.
ALLE PLACERINGER
Under ALLE PLACERINGER finder du alle de 105 ExpressVPN-serverplaceringer. Disse placeringer er opdelt i fire geografiske placeringer: Asien og Stillehavsområdet, Amerika, Europa, Mellemøsten og Afrika.
Bemærk:Nogle lande har flere serverplaceringer. Når du har valgt landet, skal du vælge den serverplacering, du vil oprette forbindelse til.
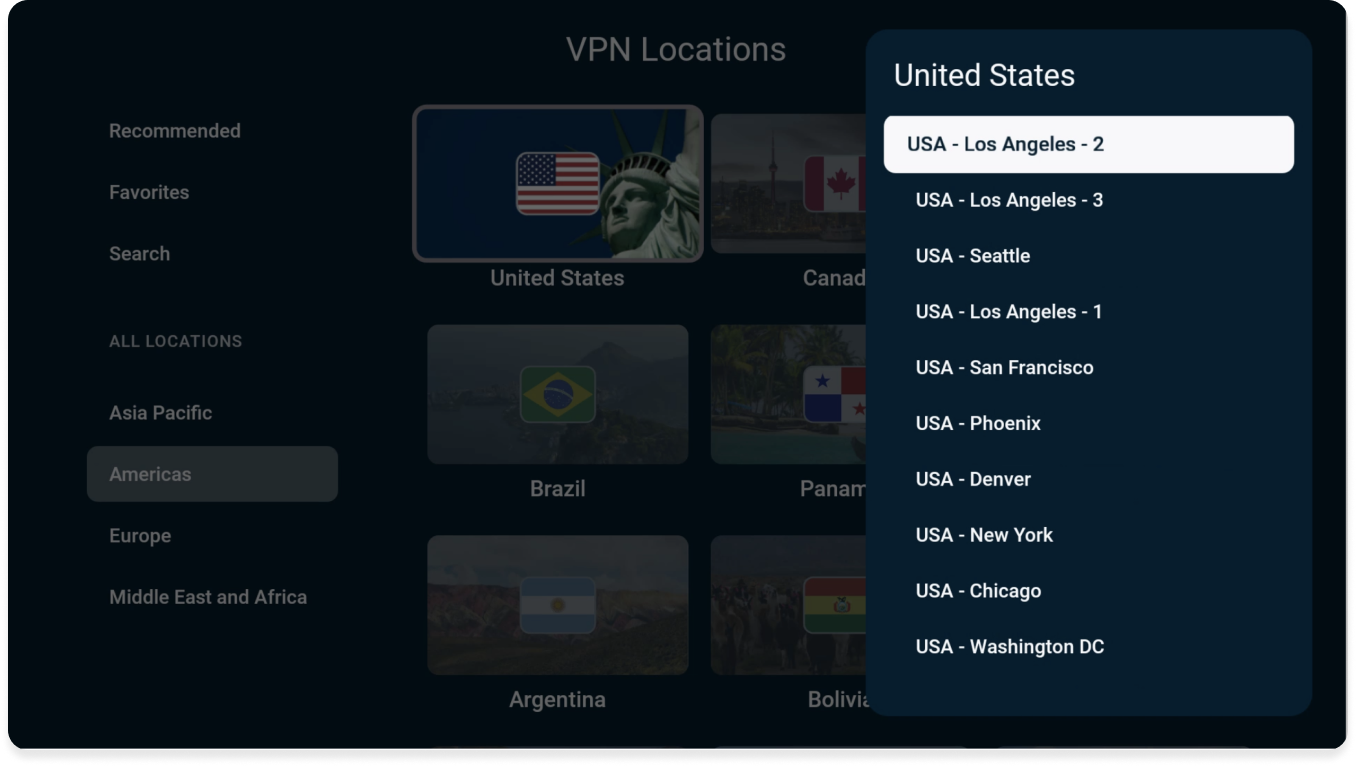
Når du har valgt en serverplacering, forbinder ExpressVPN dig automatisk til den pågældende serverplacering.
Har du brug for hjælp? Kontakt ExpressVPN’s supportteam for øjeblikkelig hjælp.
Bloker annoncer og trackere
Tilpas din onlineoplevelse, og få kontrol over, hvad virksomhederne ved om dig. Du kan blokere annoncer og trackere fra ExpressVPN-appen med blot et par trin.
Mange af de apps, du bruger, registrerer og deler din aktivitet med tredjepartsvirksomheder, herunder trackere. Disse oplysninger bruges til at vise dig mere målrettede annoncer og målrettet indhold – normalt uden din viden eller tilladelse.
Disse avancerede beskyttelsesfunktioner forhindrer alle apps, du besøger på din enhed, i at kommunikere med tredjepartsvirksomhederne på vores open-source blokeringsliste.
De avancerede beskyttelsesfunktioner er som standard deaktiveret. Sådan aktiverer du dem:
- Sørg for at oprette forbindelse til VPN’en, og brug protokollerne Automatisk eller Lightway.
- Gå til Valgmuligheder > Indstillinger.

- Vælg Avanceret beskyttelse.

- Slå de avancerede beskyttelsesfunktioner til, så de passer til dine behov.

Har du brug for hjælp? Kontakt ExpressVPN’s supportteam for øjeblikkelig hjælp.
Sådan afinstallerer du ExpressVPN fra din Fire-enhed
- På din Fire-enhed skal du vælge Indstillinger > Applikationer > Administrér installerede applikationer.
- Scroll ned af listen, indtil du finder ExpressVPN.
- Vælg Afinstallér > Afinstallér.
Appen er nu slettet fra din Fire-enhed.
Brug for hjælp? Kontakt ExpressVPN’s supportteam for øjeblikkelig hjælp.
Cast skærmen fra din enhed til Amazon Fire
Casting og spejling er en trådløs teknologi, som giver dig mulighed for at streame indhold fra din enhed på et tv med Amazon Fire TV.
Hvis du vil streame fra din enhed (med VPN) til et tv via dit Amazon Fire TV, kan du her se mulighederne for casting og spejling:
| Casting | Spejling | |
| Android (med VPN) | ✘ Ikke understøttet | ✔ Understøttet |
| Windows (med VPN) | ✔ Understøttet(i Chromium-baserede browsere) | ✘ Ikke understøttet |
| Chromebook (med VPN) | ✘ Ikke understøttet | ✘ Ikke understøttet |
| Linux (med VPN) | ✘ Ikke understøttet | ✘ Ikke understøttet |
(Det er ikke muligt at caste eller spejle indhold fra iOS eller macOS til dit Amazon Fire TV).
Alternativt kan du forbinde dit Amazon Fire TV til en VPN-router, en manuelt konfigureret VPN eller en virtuel VPN-router. Med denne mulighed behøver du ikke at caste eller spejle indhold fra din enhed til dit Amazon Fire TV. Du skal blot bruge et Amazon Fire TV, der er forbundet til en VPN for at streame indholdet.
Brug for hjælp? Kontakt ExpressVPN’s supportteam for øjeblikkelig hjælp.