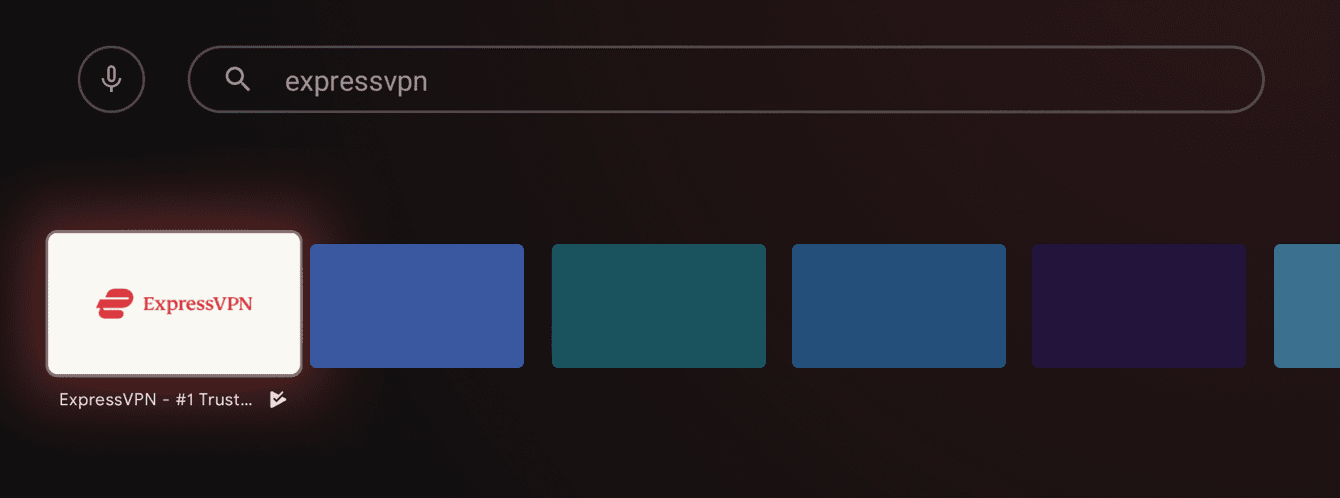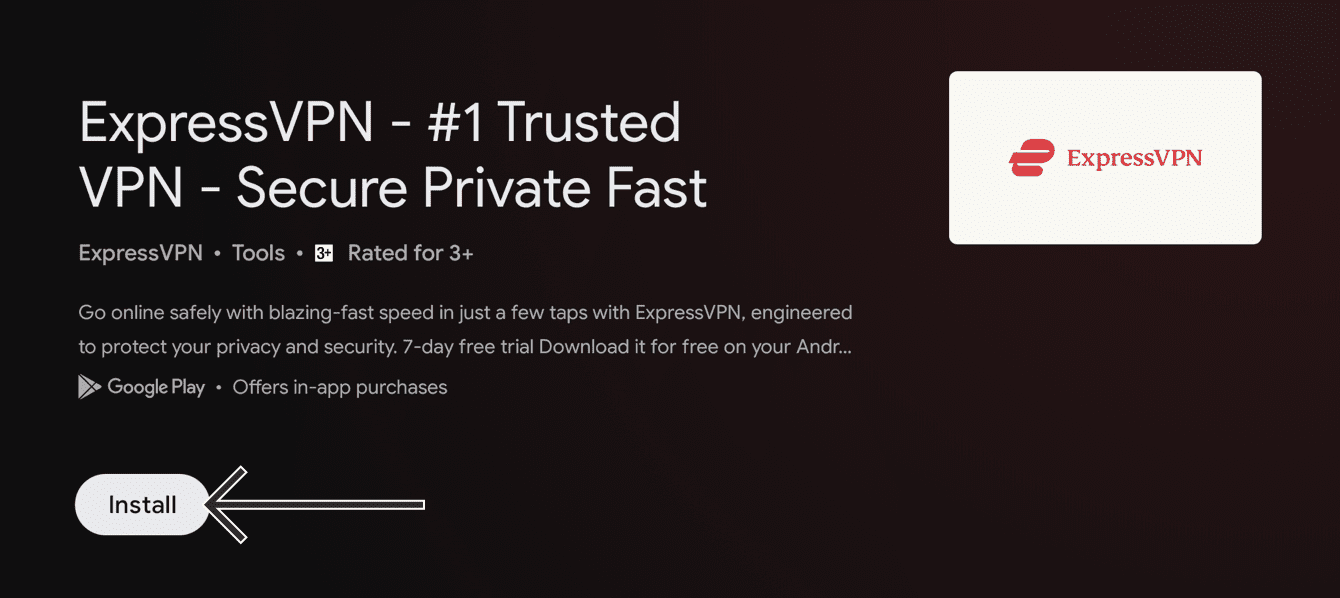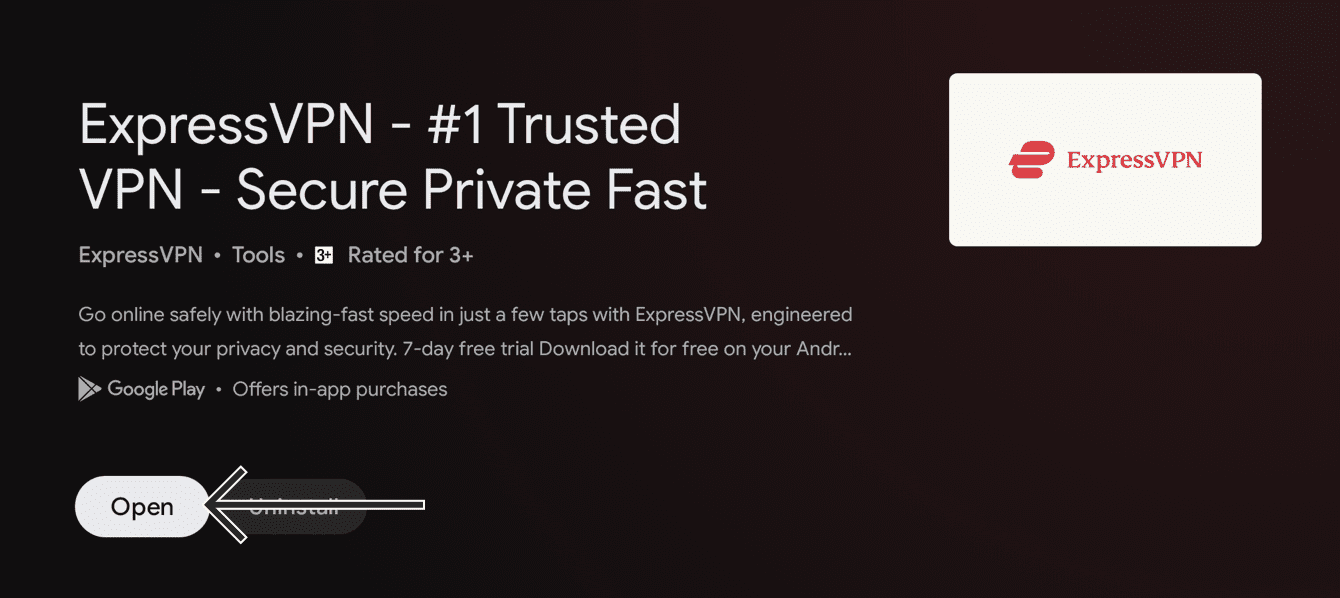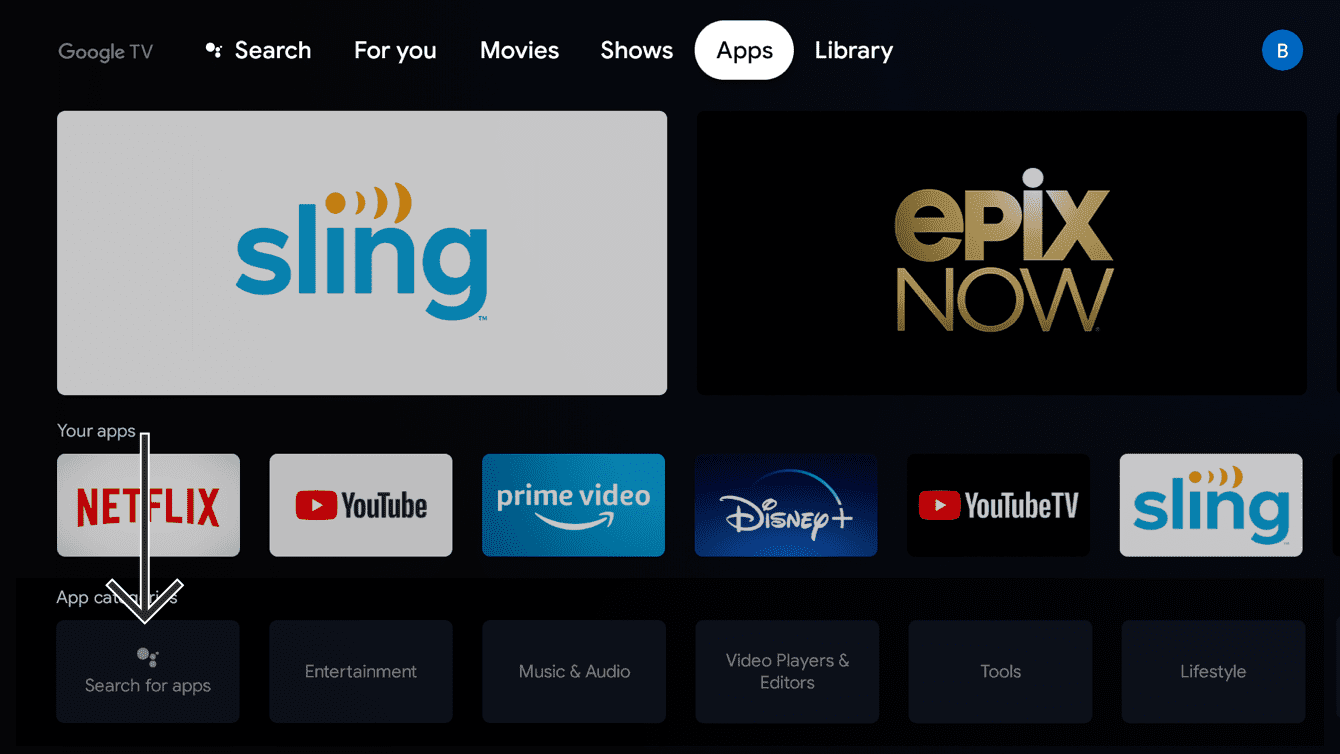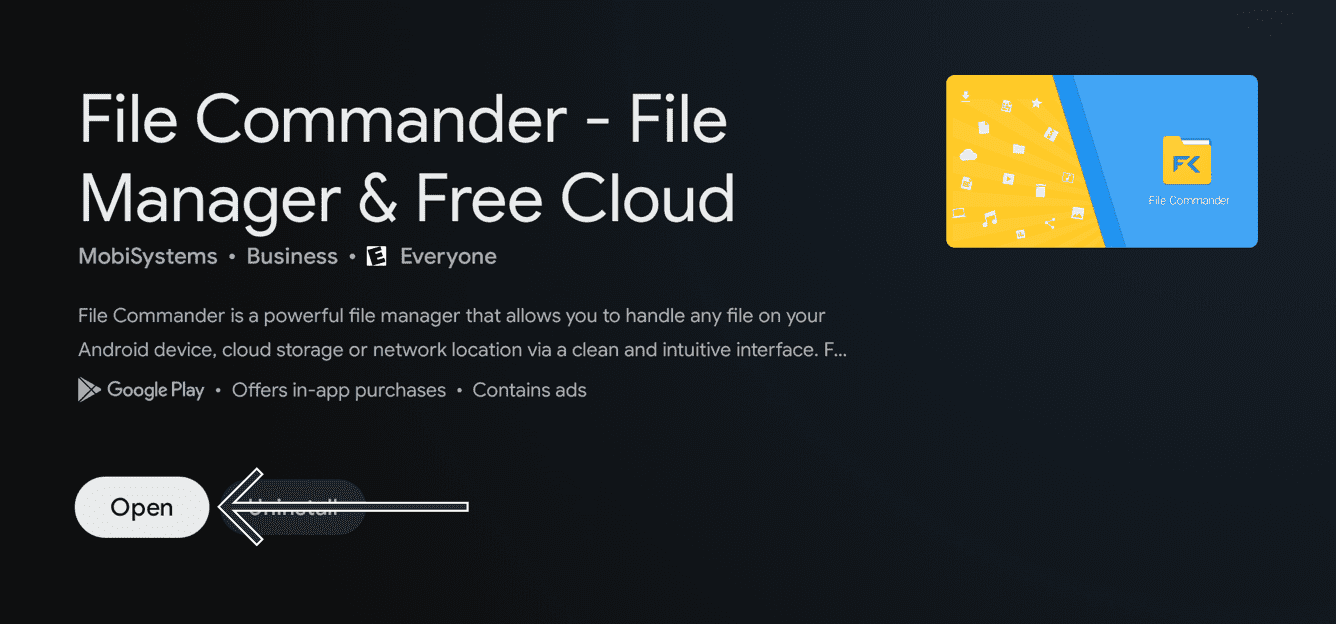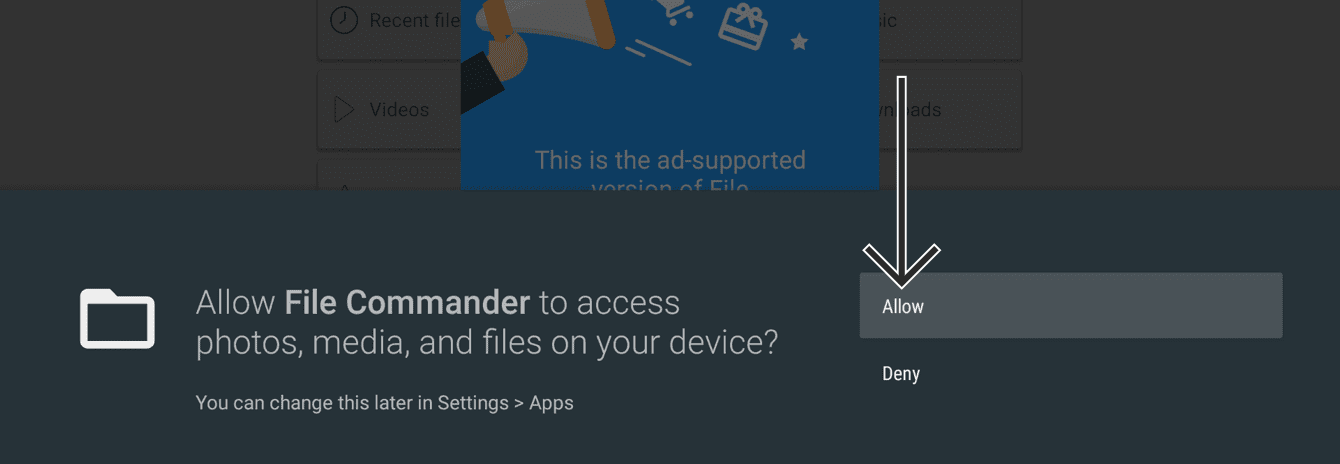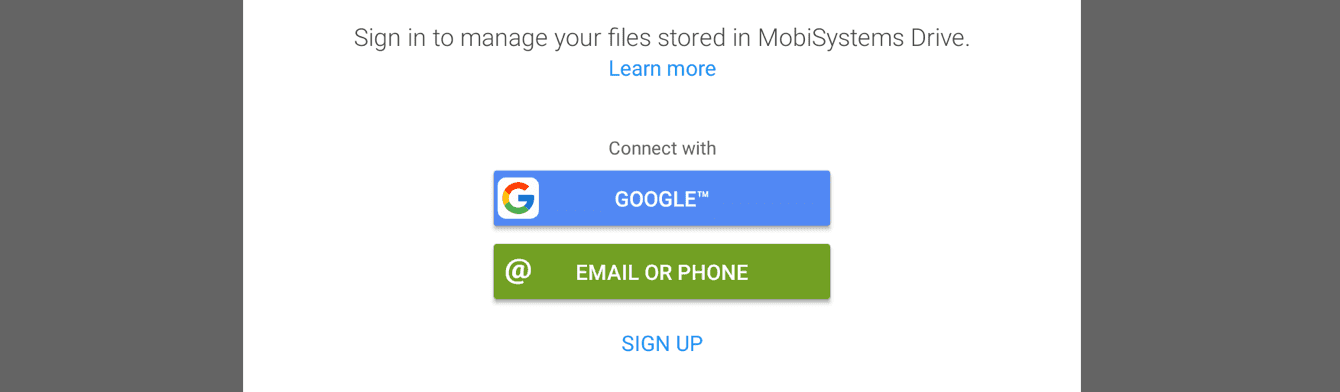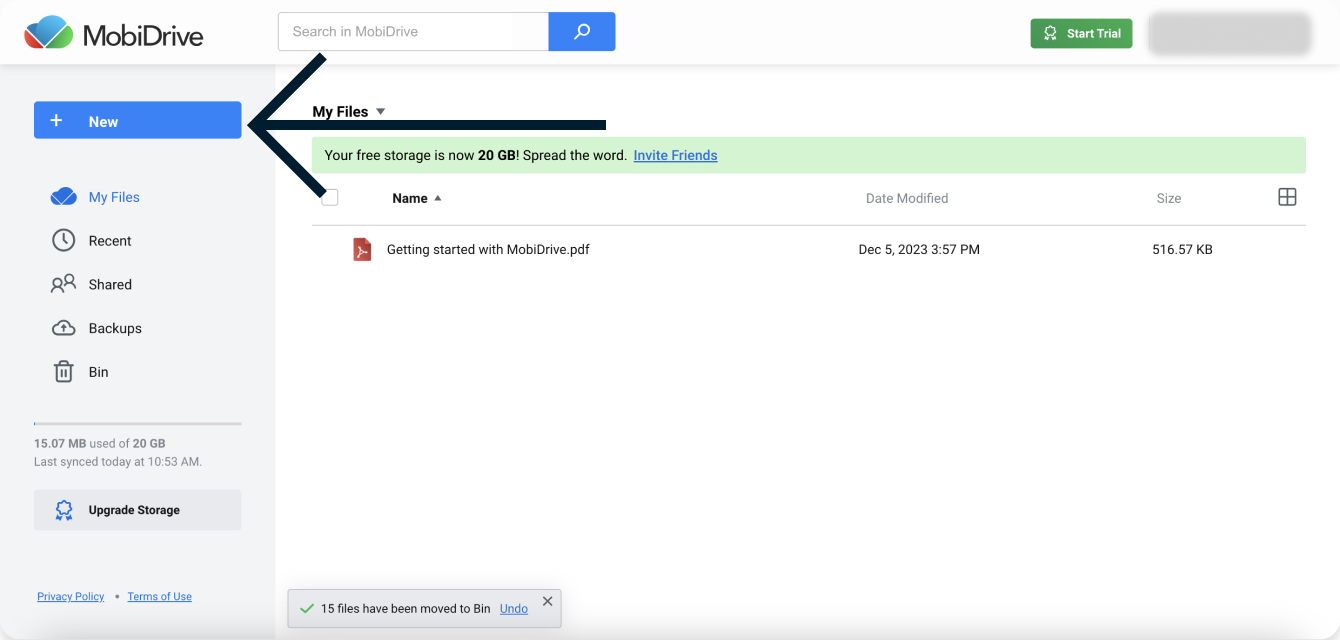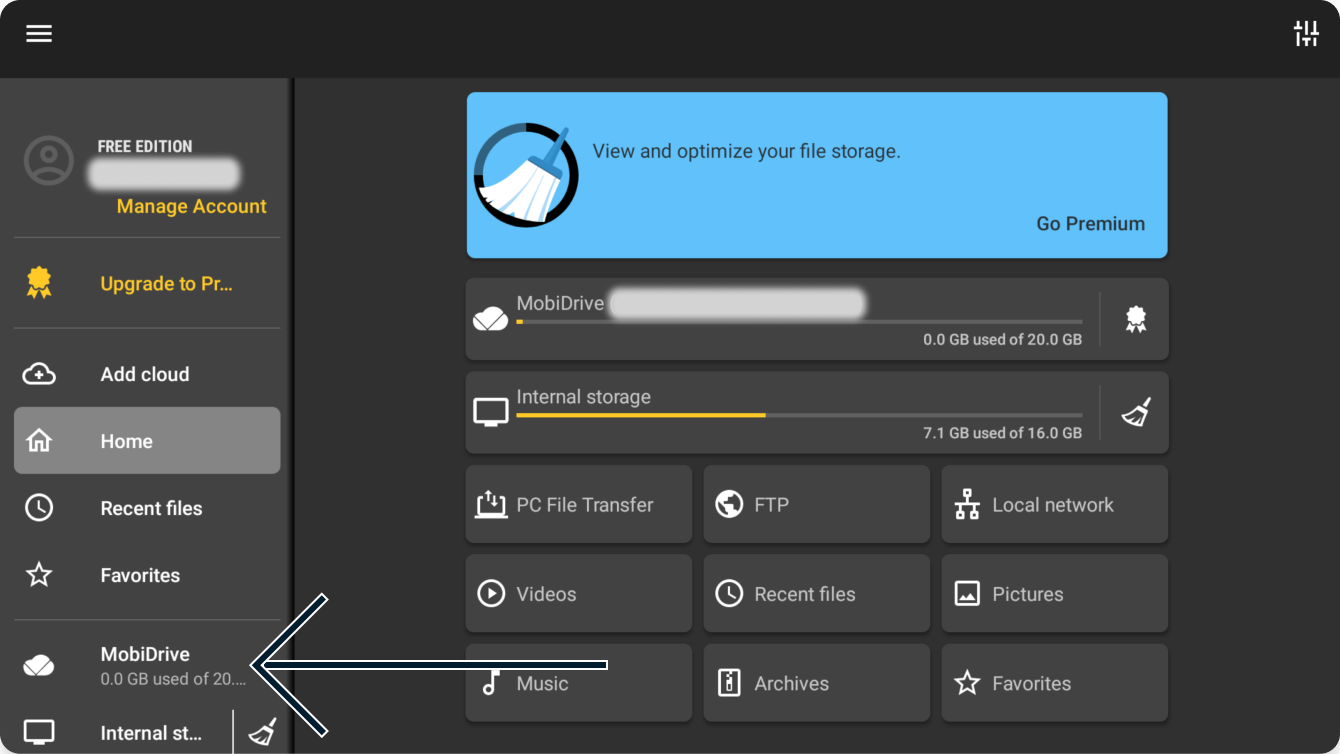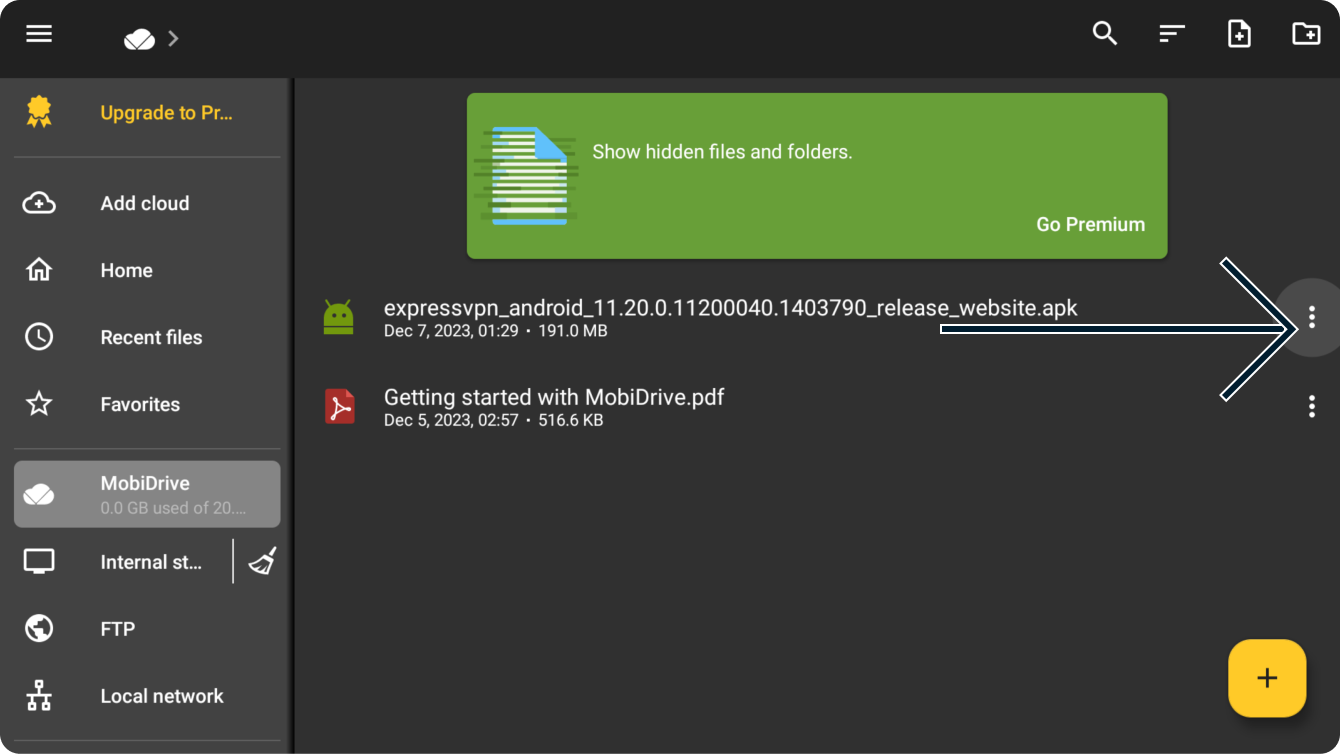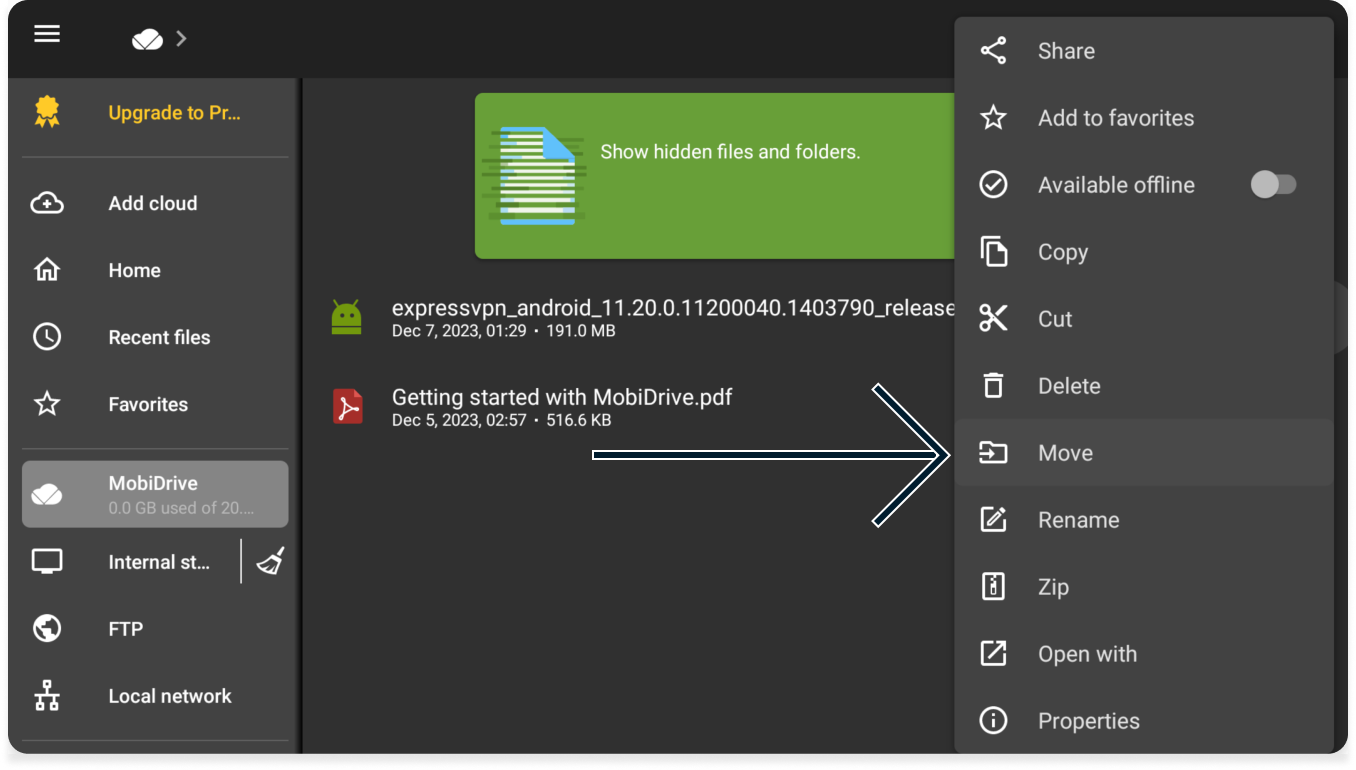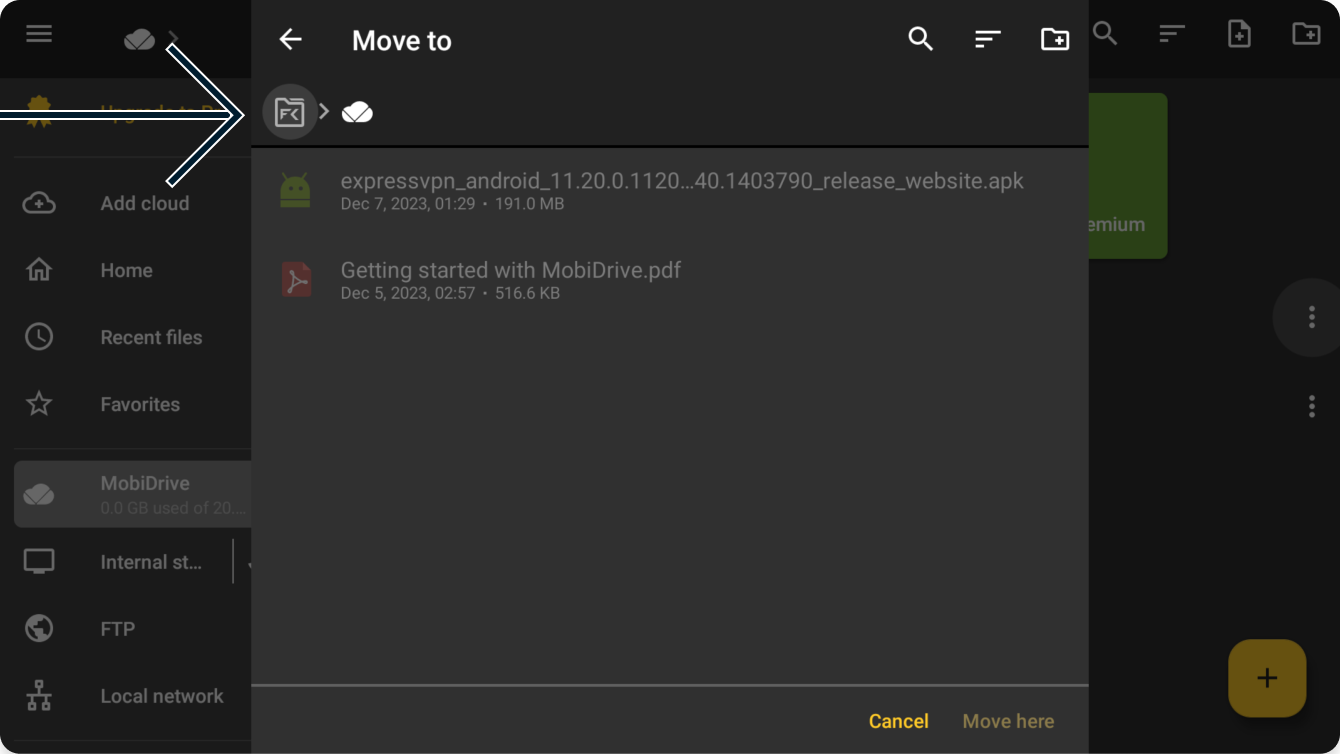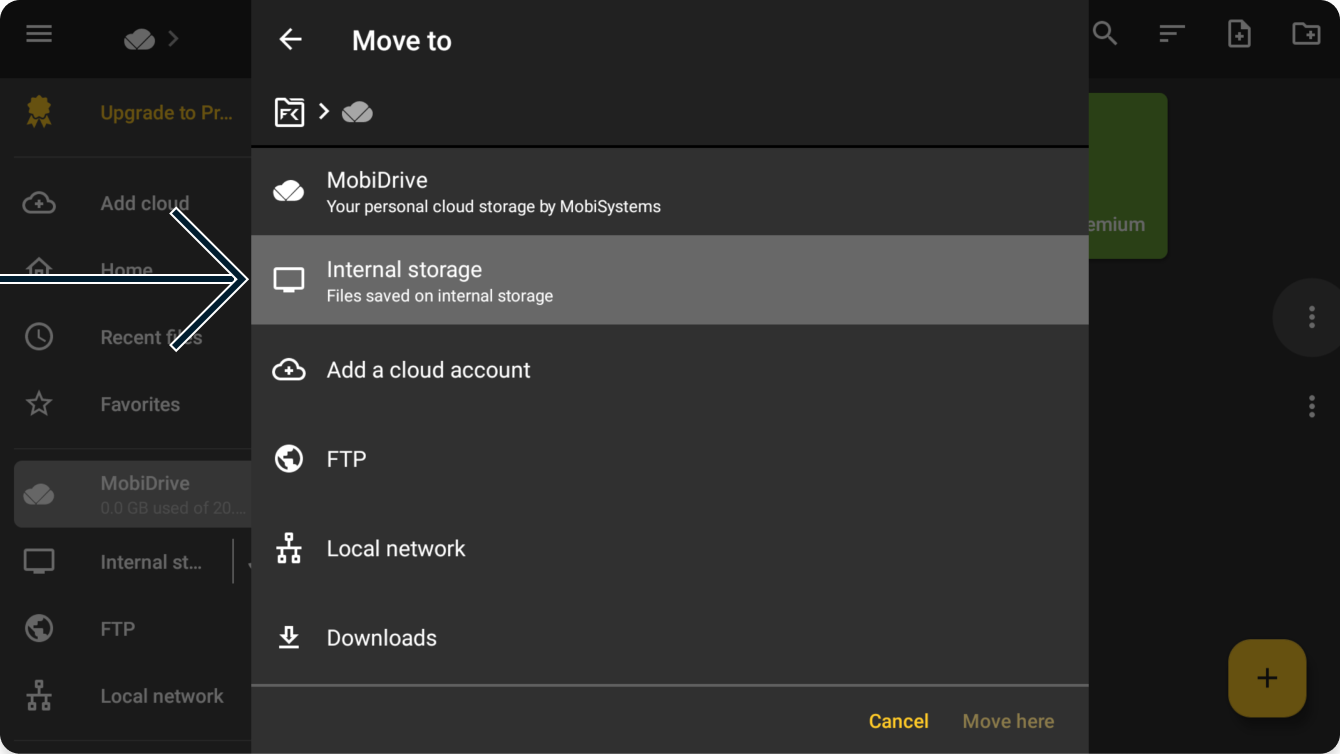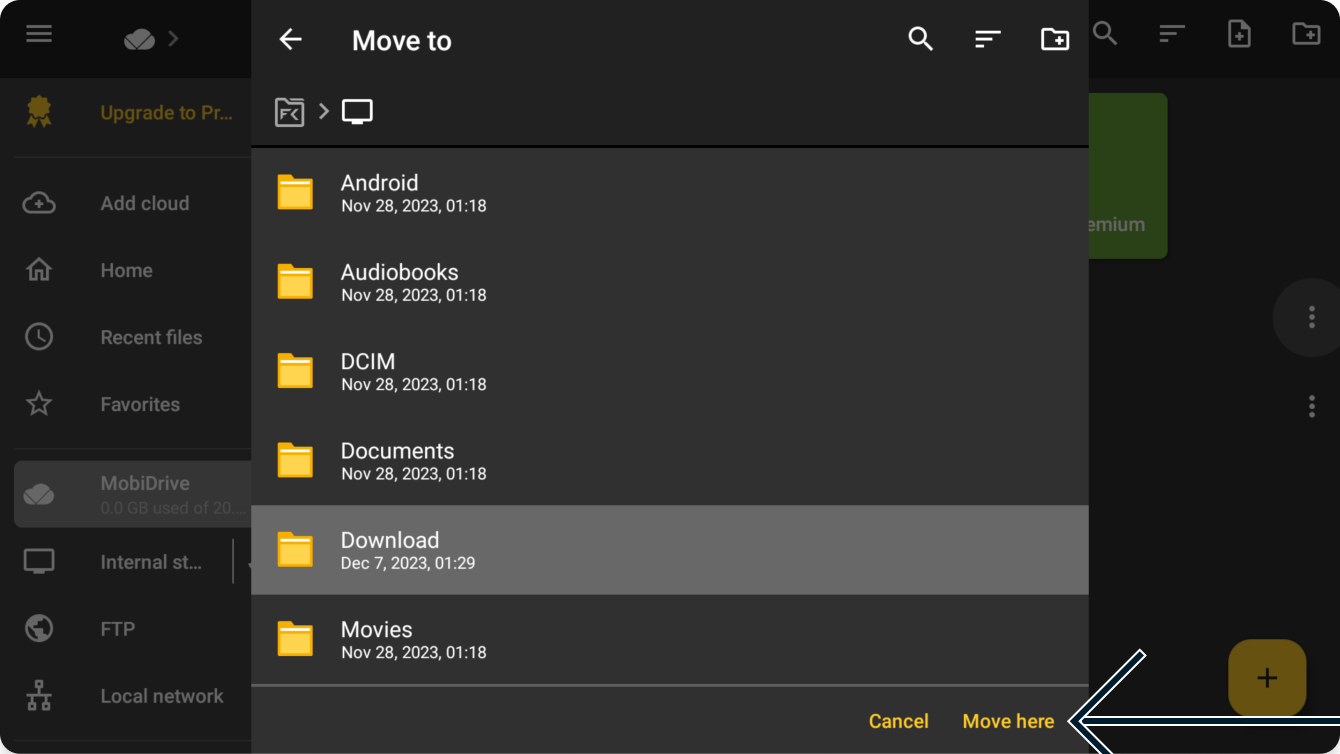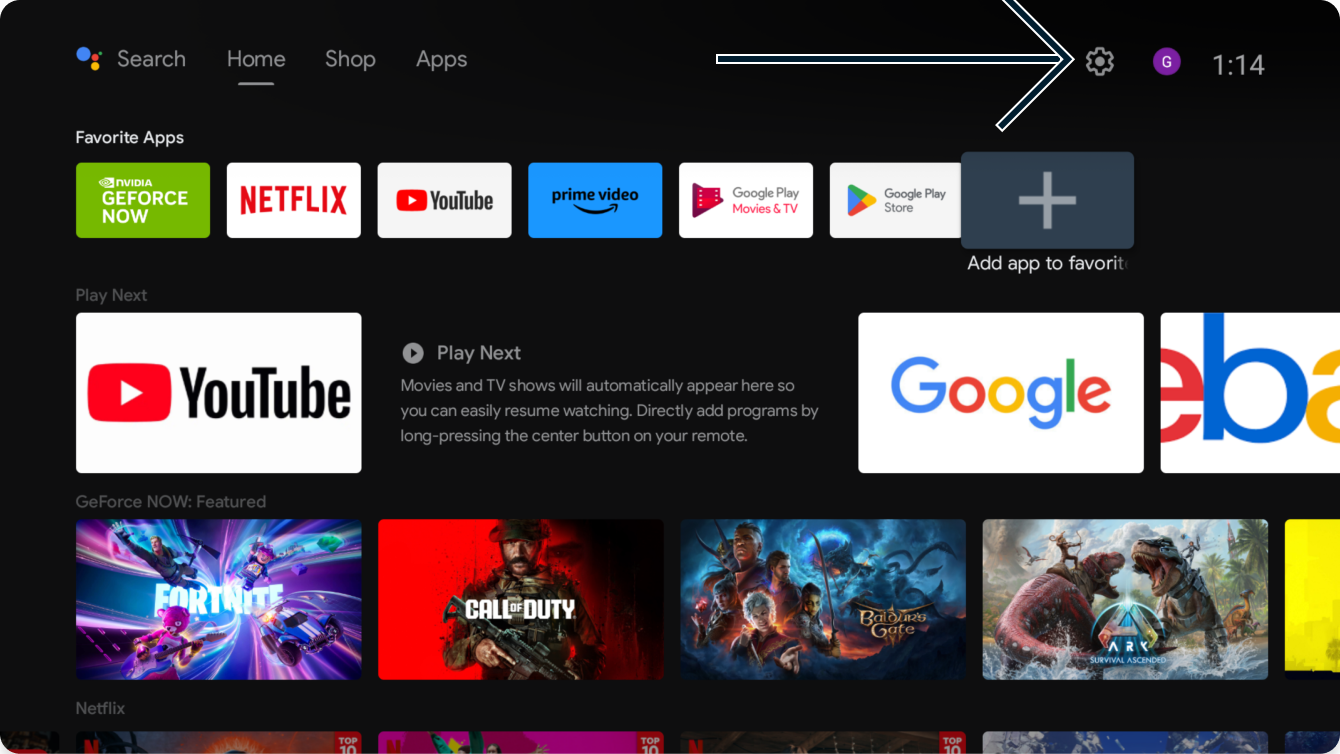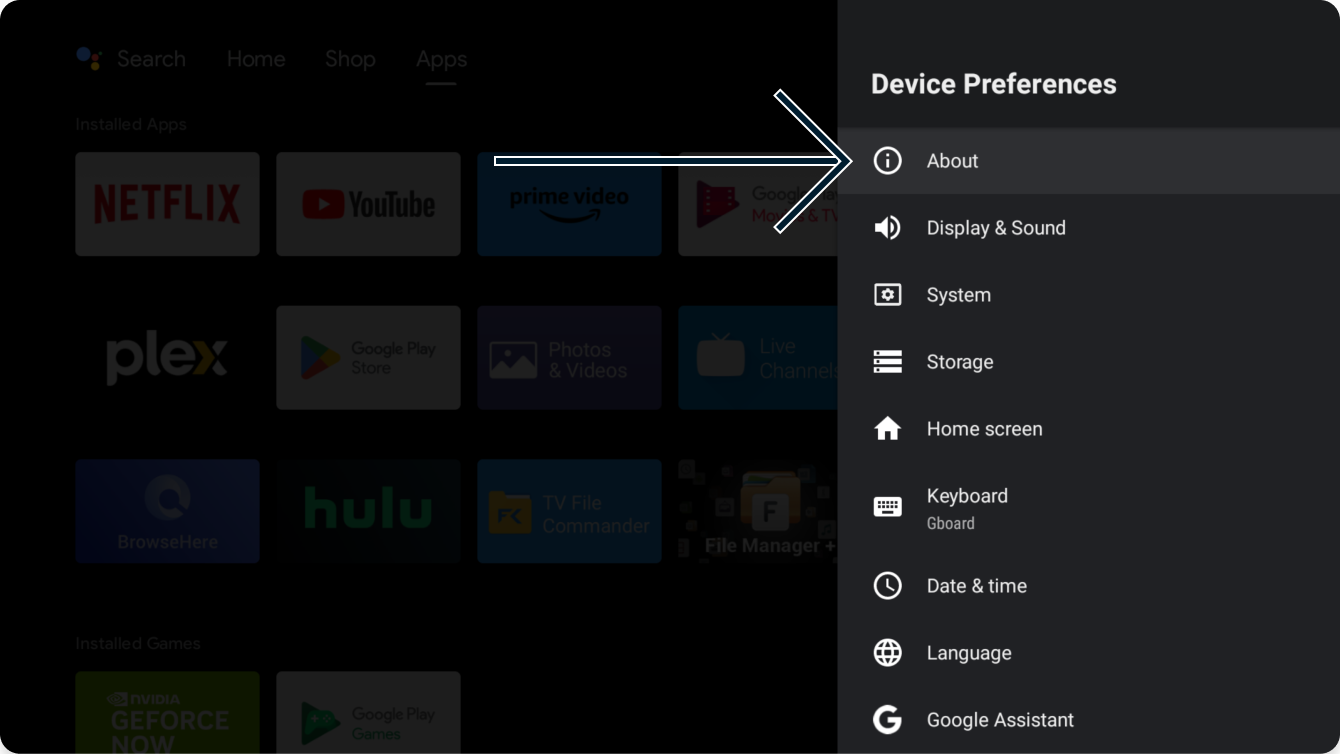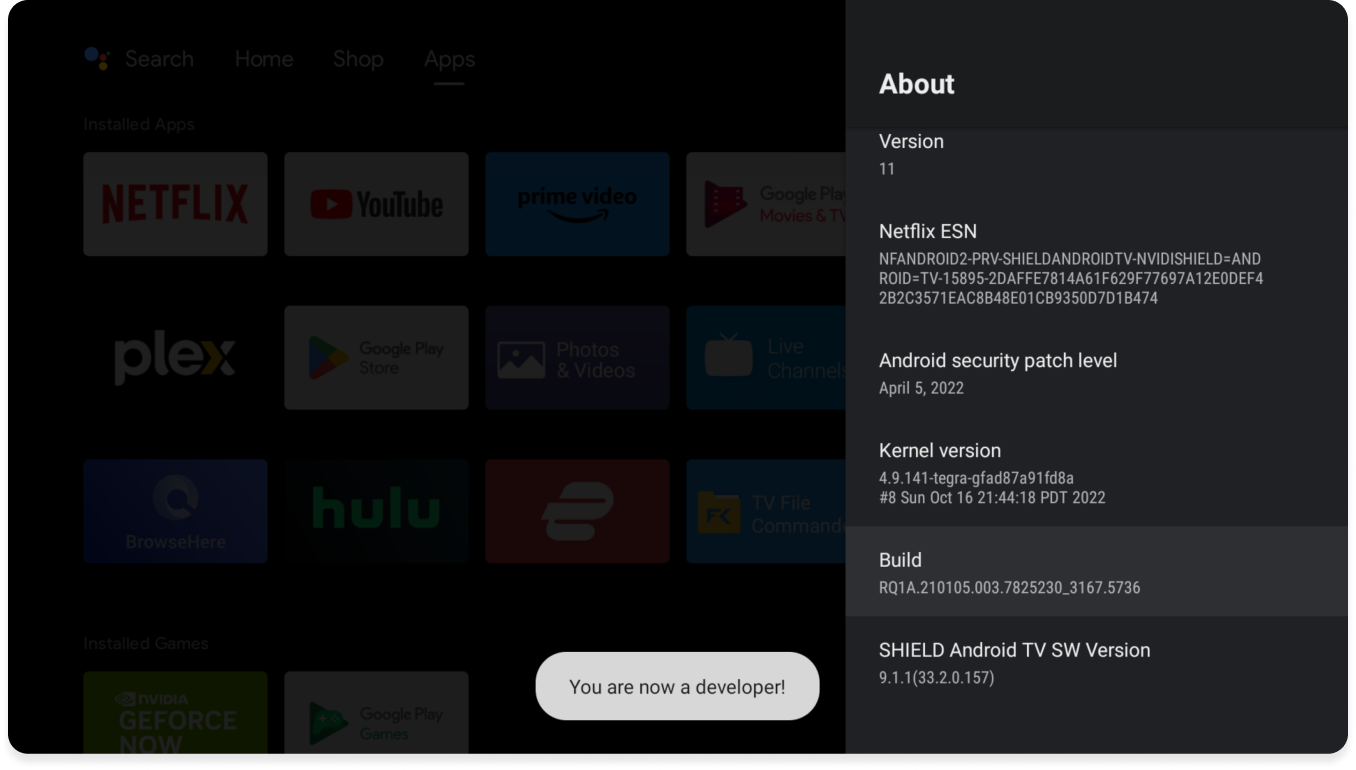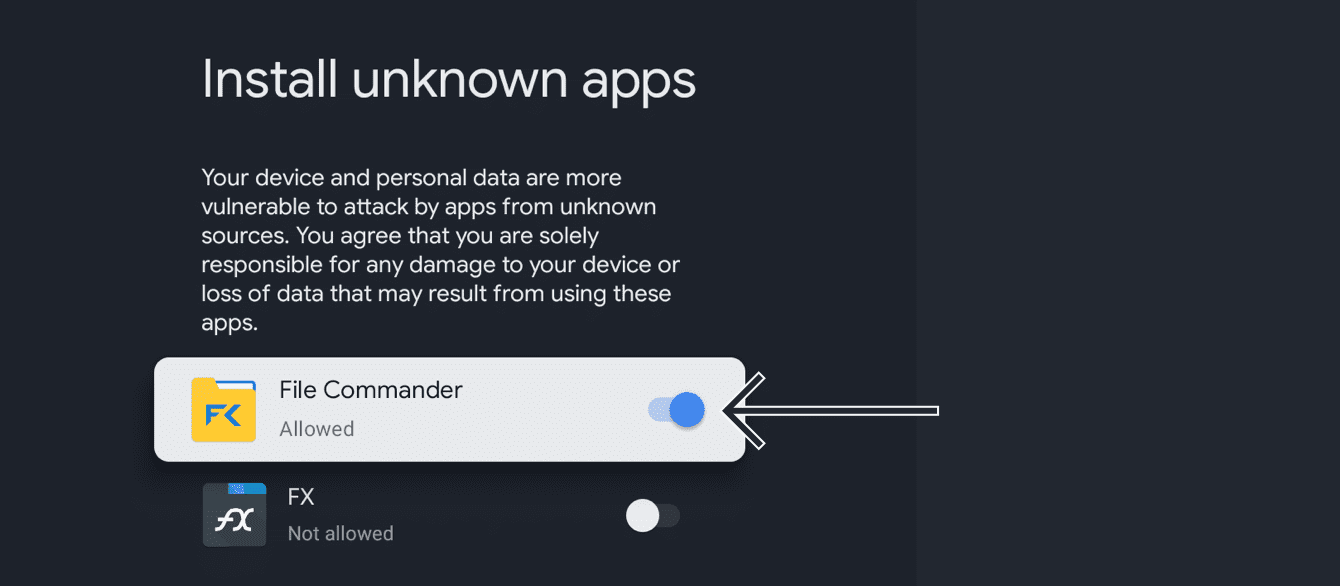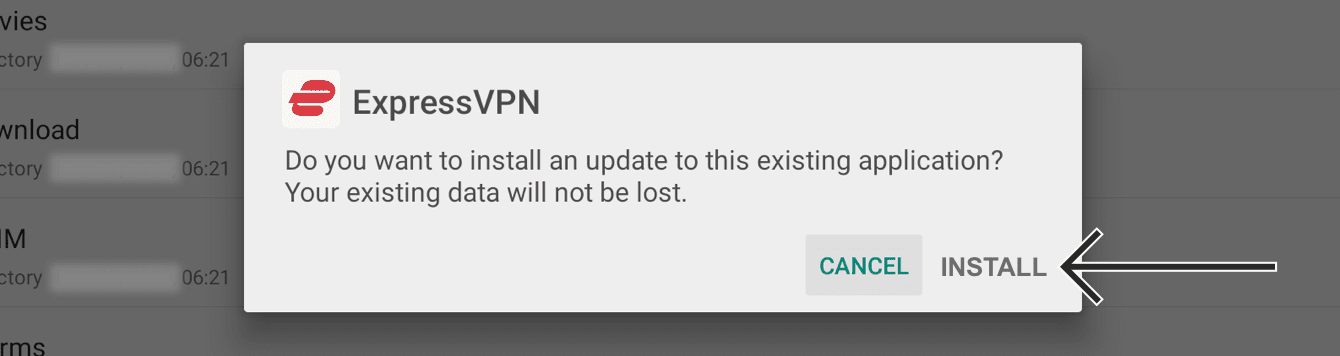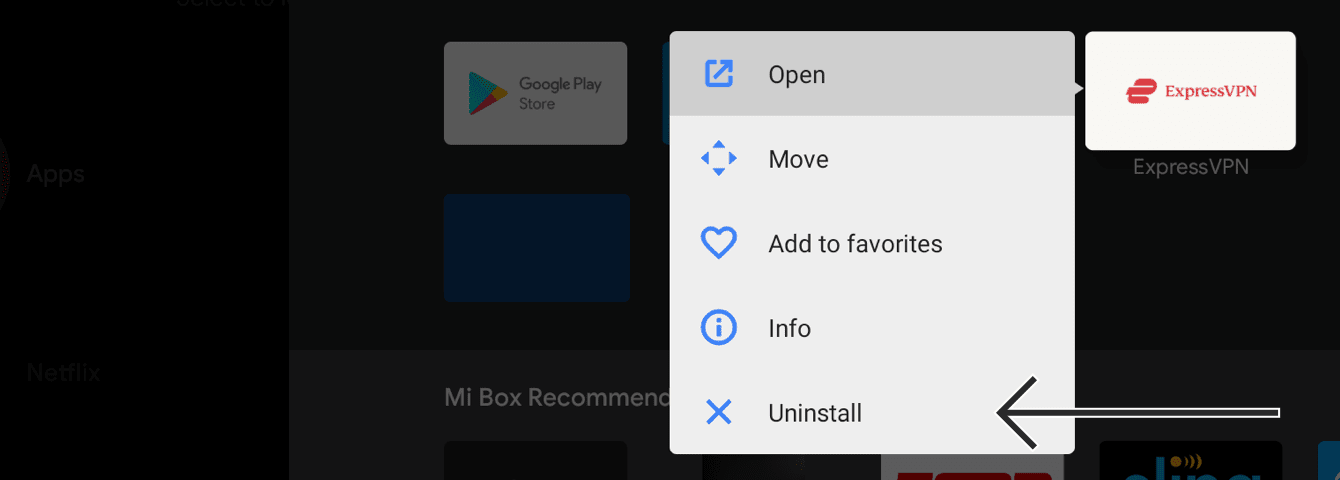Para usar nuestras aplicaciones y configuraciones, primero regístrese y obtenga una cuenta de ExpressVPN.
En este tutorial podrá ver cómo configurar la aplicación de ExpressVPN en Android TV o Android TV box, lo que engloba los siguientes dispositivos:
- Sony
- Sharp
- TCL
- Xiaomi
- MINIX
- Nvidia Shield
- Formuler
¿Todavía no es usuario de ExpressVPN?
Vea por qué ExpressVPN es la mejor VPN para Android TV.
Ir a…
Descargar la aplicación de ExpressVPN en su Android TV
Activar la aplicación de ExpressVPN
Conectarse a una ubicación de servidores
Desconectarse de una ubicación de servidores
Elegir otra ubicación de servidores
Desinstalar ExpressVPN de su Android TV
Descargar la aplicación de ExpressVPN en su Android TV
En su Android TV, visite la Google Play Store y busque ExpressVPN.
Seleccione ExpressVPN.
En la página de la aplicación ExpressVPN, seleccione “Instalar” (“Instalar“).
Seleccione “Open” (“Abrir“).
Ahora active la aplicación de ExpressVPN.
Cómo hacer una instalación de prueba de la APK de la aplicación de ExpressVPN
En su computadora, visite la página de configuración de ExpressVPN. Si se lo piden, ingrese sus credenciales de ExpressVPN y haga clic en “Iniciar sesión“.
Ingrese el código de verificación que se envió a su correo electrónico.
En la derecha, haga clic en “Descargar APK“.
Ahora necesita una aplicación de transferencia de archivos para transferir el APK de la aplicación de ExpressVPN desde su computadora hasta su Android TV.
En su Android TV, visite “Apps” (“Aplicaciones“). Dentro de las categorías de la aplicación, seleccione “Search for apps” (“Buscar aplicaciones“).
Escriba File Commander. Haga clic en “Install” > “Open“(“Instalar” > “Abrir“).
Seleccione “Allow” (“Permitir“) para autorizar File Commander para acceder a fotos, contenido multimedia y archivos.
Seleccione un método de inicio de sesión (si selecciona Google, se iniciará sesión automáticamente con la misma dirección de correo electrónico que usó en su dispositivo Android).
En su computadora, vaya a mobidrive.com. Inicie sesión con la misma dirección de correo electrónico que usó para iniciar sesión en File Commander.
Haga clic en “New“> “Upload files” (“Nuevo” > “Subir archivos“). Seleccione el APK de la aplicación de ExpressVPN que se descargó anteriormente. Seleccione “Open” (“Abrir“).
En File Commander en su Android TV, vaya a MobiDrive.
Encuentre el APK de la aplicación de ExpressVPN y seleccione![]() .
.
Seleccione Move (“Mover“).
Seleccione el ícono de la carpeta FC.
Seleccione “Internal storage” (“Almacenamiento interno“).
Seleccione “Download“> “Move here” (“Descargar aquí” > “Mover aquí“).
Ahora tiene acceso al APK de la aplicación de ExpressVPN en su Android TV. Antes de esto, tendrá que habilitar el modo de desarrollador. En su control remoto, pulse el botón de inicio. Seleccione “Settings” (“Ajustes“).
Seleccione “Device Preferences” > “About” (“Preferencias de dispositivo” > “Información“).
En “About” (“Información“), encuentre “Build” (“Versión“). Siga seleccionando hasta que diga: “You are now a developer!” (“Ahora es un desarrollador”).
Vuelva a “Settings” (“Ajustes“). Seleccione “Apps” > “Security & Restrictions” > “Unknown sources” (“Aplicaciones” > “Seguridad y restricciones” > “Fuente desconocida“). Active File Commander.
Vaya a File Commander. Seleccione “Internal storage” (“Almacenamiento interno“) y seleccione el APK de la aplicación de ExpressVPN que subió antes. Seleccione “INSTALL” (“INSTALAR“).
La aplicación de ExpressVPN se descarga en su Android TV. Vaya a ExpressVPN y seleccione “Open” (“Abrir“).
¿Necesita ayuda? Contacte al equipo técnico de ExpressVPN para recibir ayuda de inmediato.
2. Activar la aplicación de ExpressVPN
Seleccione “Sign In” (“Iniciar sesión“).
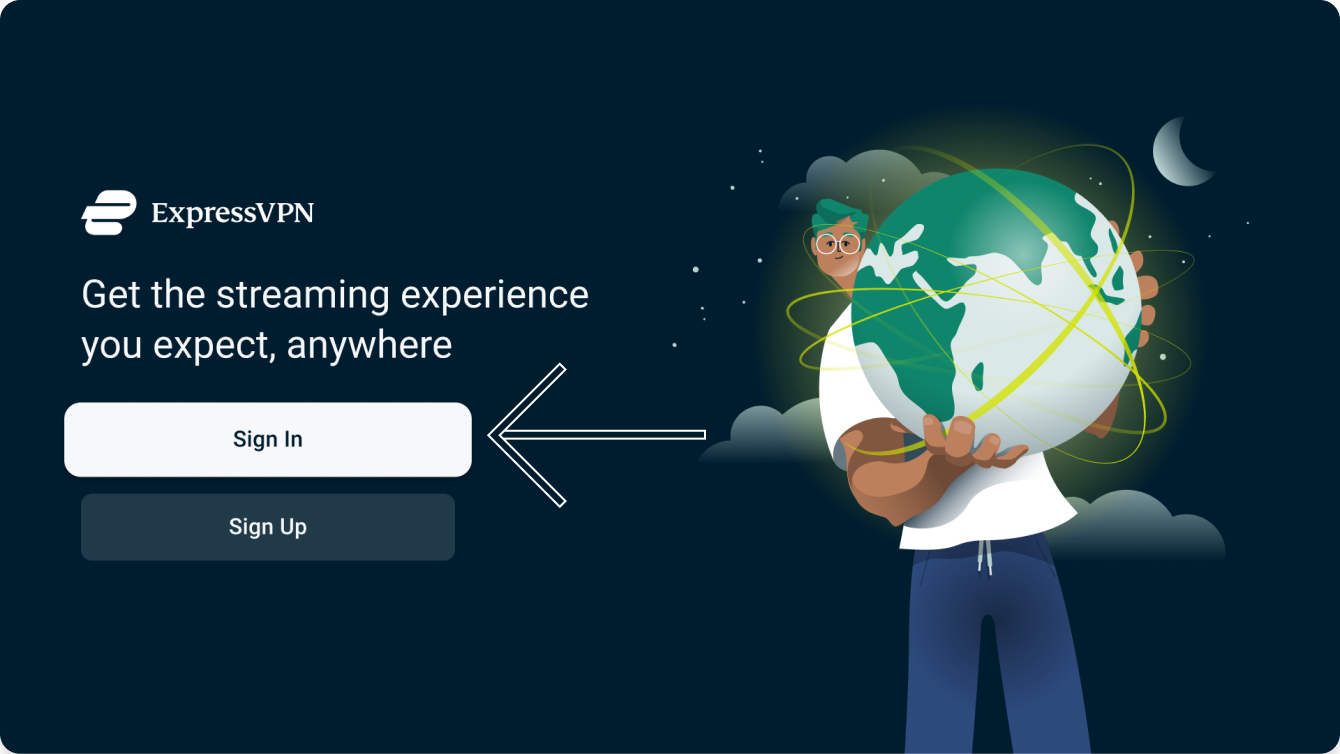
Hay tres formas en las que puede iniciar sesión.
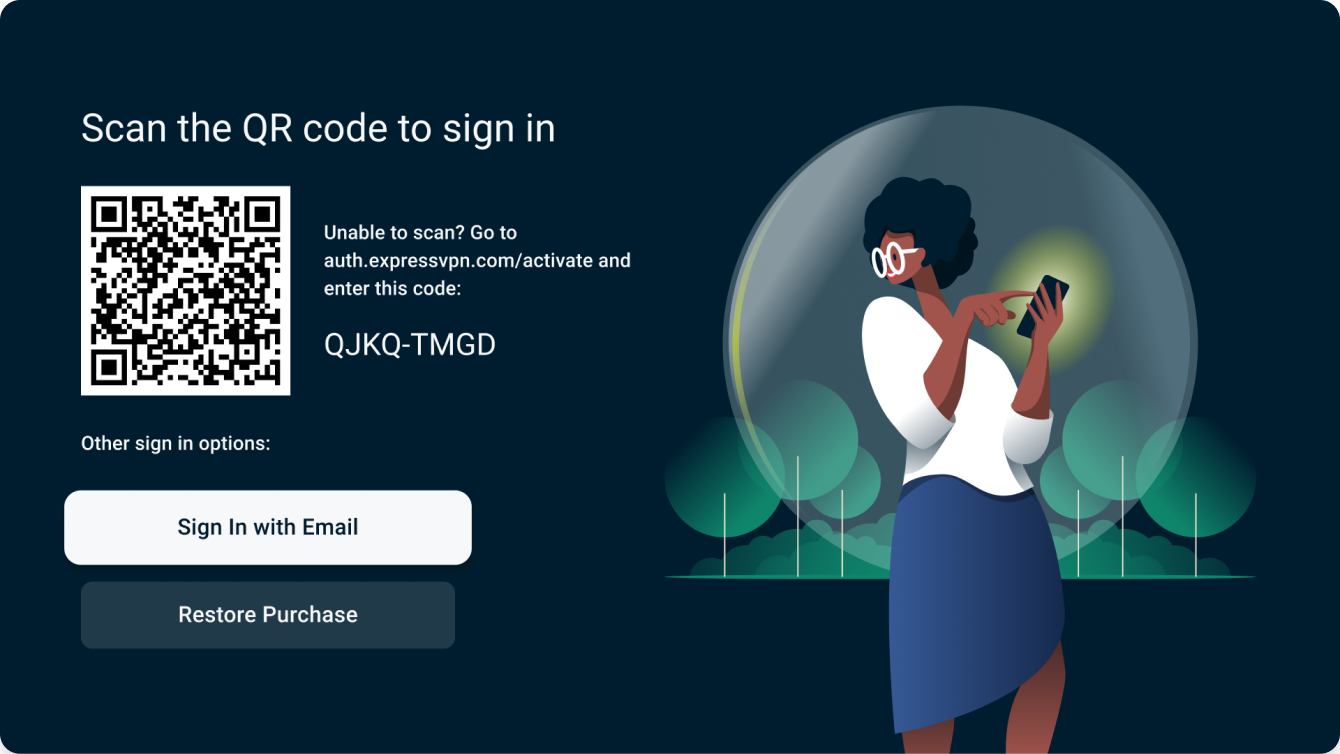
Iniciar sesión con un código QR
- Escanee el código QR en su teléfono para iniciar sesión.
- Ingrese el correo electrónico y la contraseña de su cuenta de ExpressVPN. Toque “Iniciar sesión“.
- Toque “Confirmar“.
- En un dispositivo diferente a su televisor, visite auth.expressvpn.com/activate.
- Ingrese el código de 8 caracteres que aparece en su televisor.
- Seleccione “Continuar“.
- Confirme su código de 8 caracteres.
- Ingrese el correo electrónico y la contraseña de su cuenta de ExpressVPN. Seleccione “Iniciar sesión“.
Iniciar sesión con el control remoto
- Seleccione Iniciar sesión con el control remoto.
- Ingrese el correo electrónico y la contraseña de su cuenta de ExpressVPN. Seleccione “Iniciar sesión“.
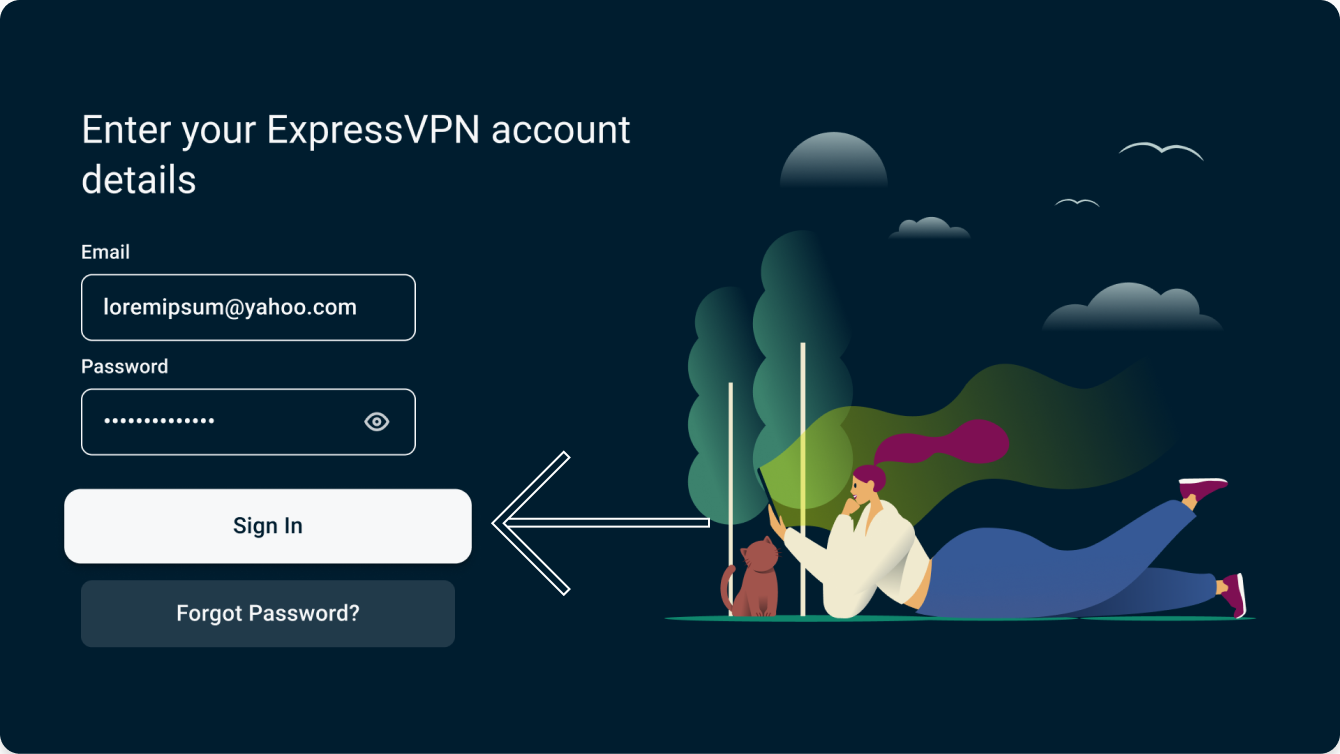
Aquí verá un texto en el que se le dan detalles de la información que registra la aplicación de ExpressVPN. Seleccione “Agree and Continue” (“Aceptar y continuar“) para seguir.
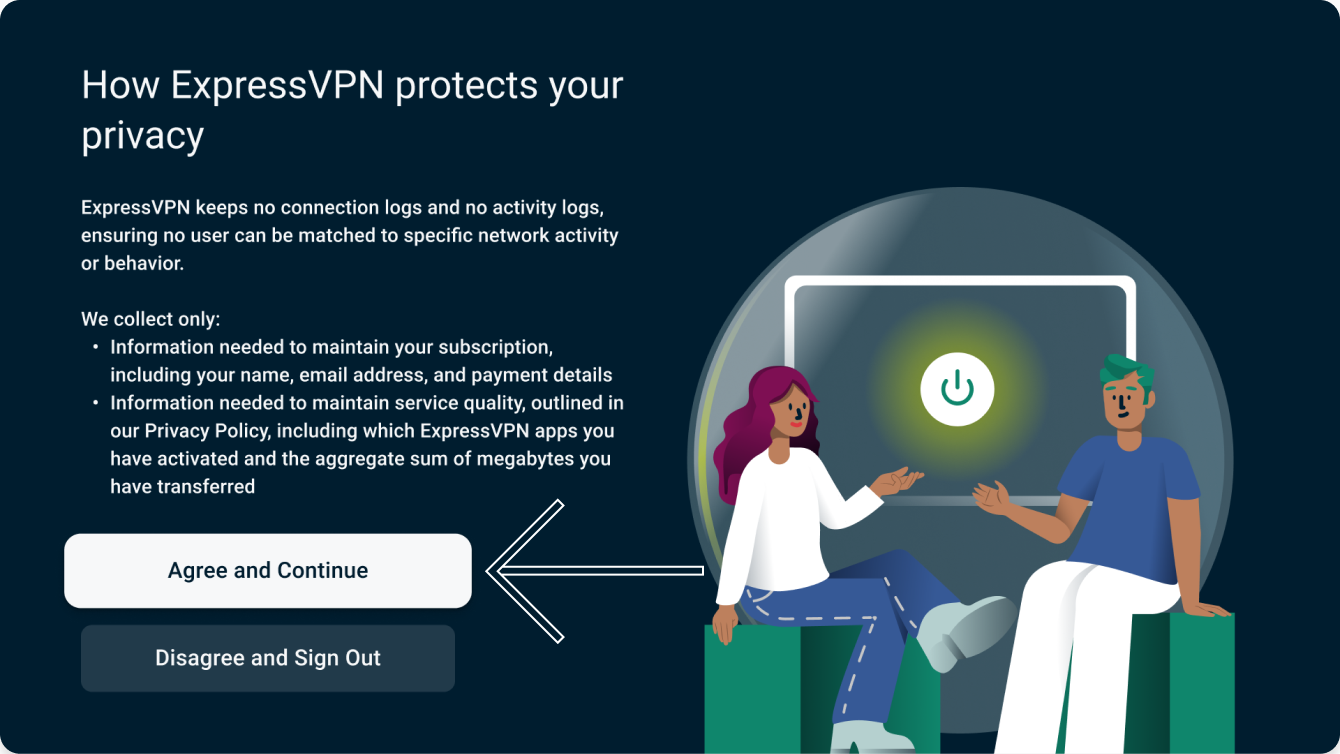
Seleccione Continue (“Continuar“) para configurar la aplicación.
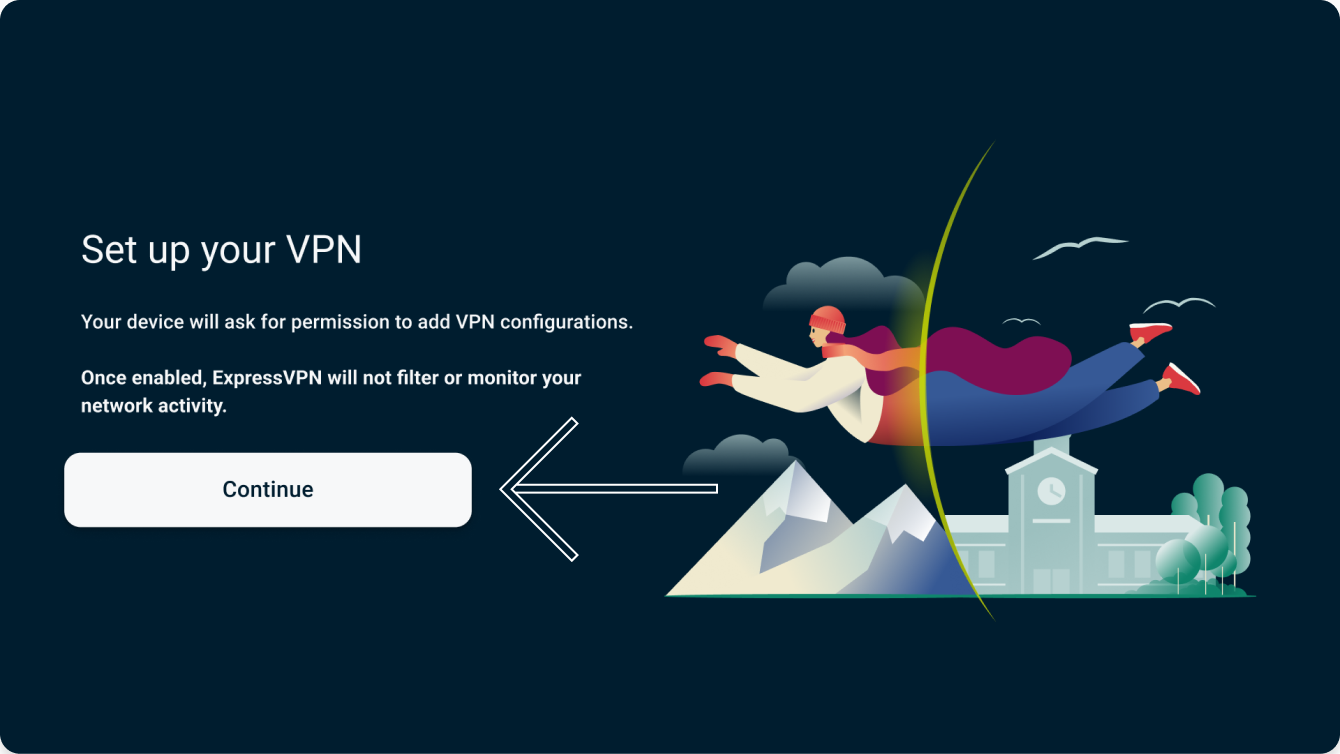
Cuando le pidan que acepte las solicitudes de conexión de ExpressVPN, seleccione OK (“Aceptar“).
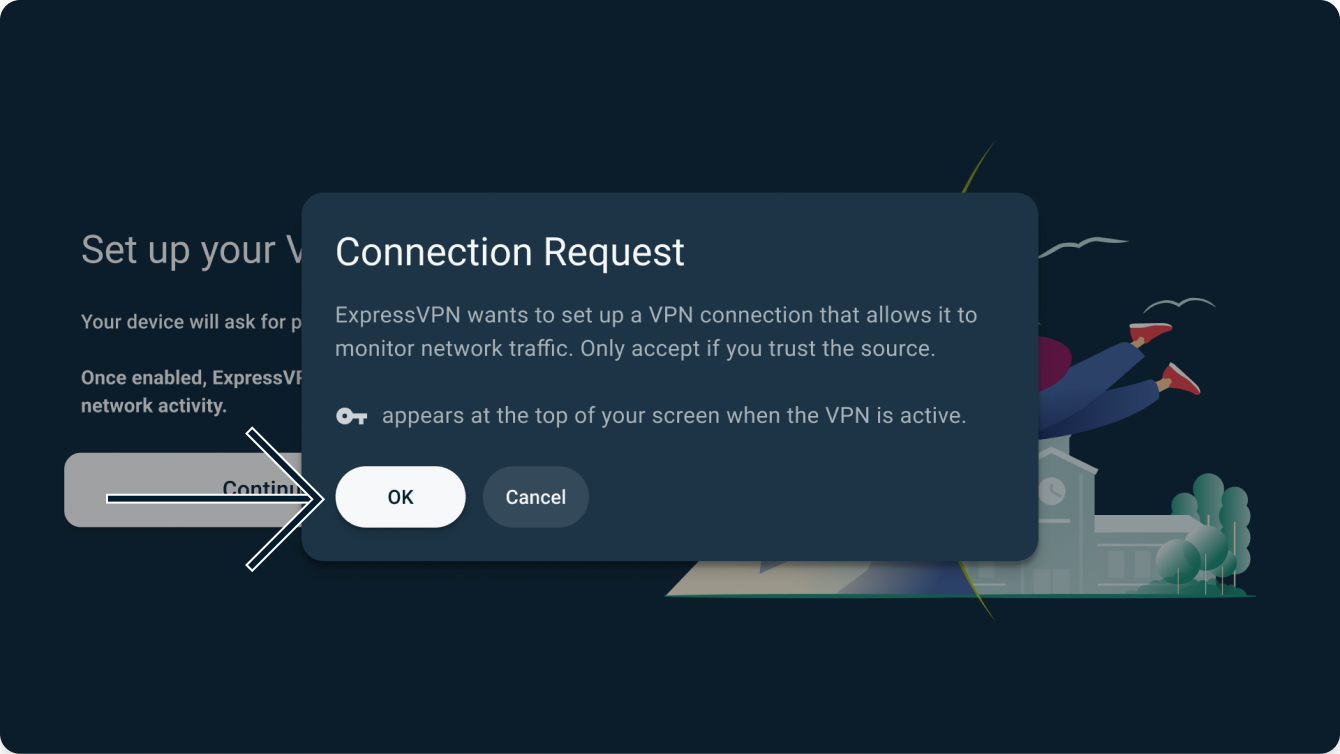
Su aplicación le preguntará si quiere compartir información de forma anónima para ayudar a ExpressVPN a funcionar con más rapidez y confiabilidad. Seleccione su preferencia para continuar.
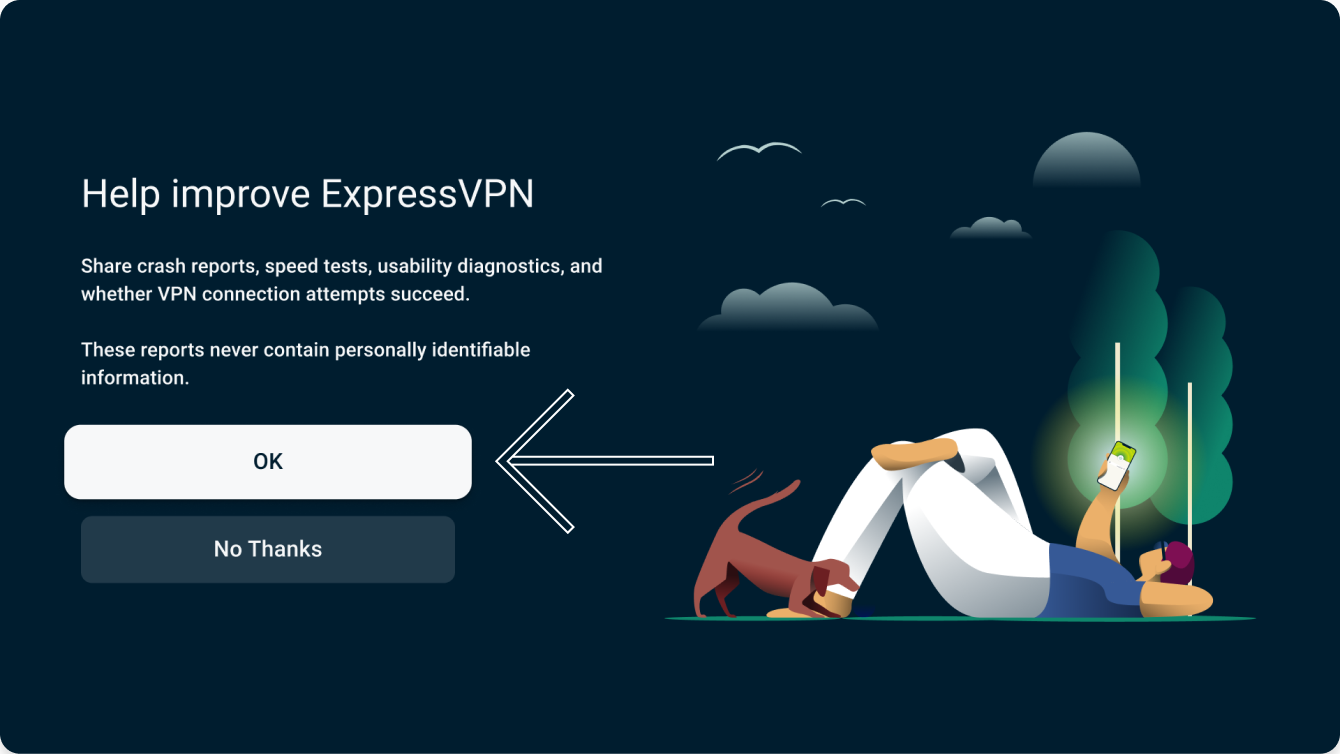
¿Necesita ayuda? Contacte al equipo técnico de ExpressVPN para recibir ayuda de inmediato.
3. Conectarse a una ubicación de servidores
Para conectarse a una ubicación de servidores, haga clic en el botón de conexión. De manera predeterminada, ExpressVPN usará Ubicación inteligente para seleccionar la mejor ubicación de servidores para su situación.
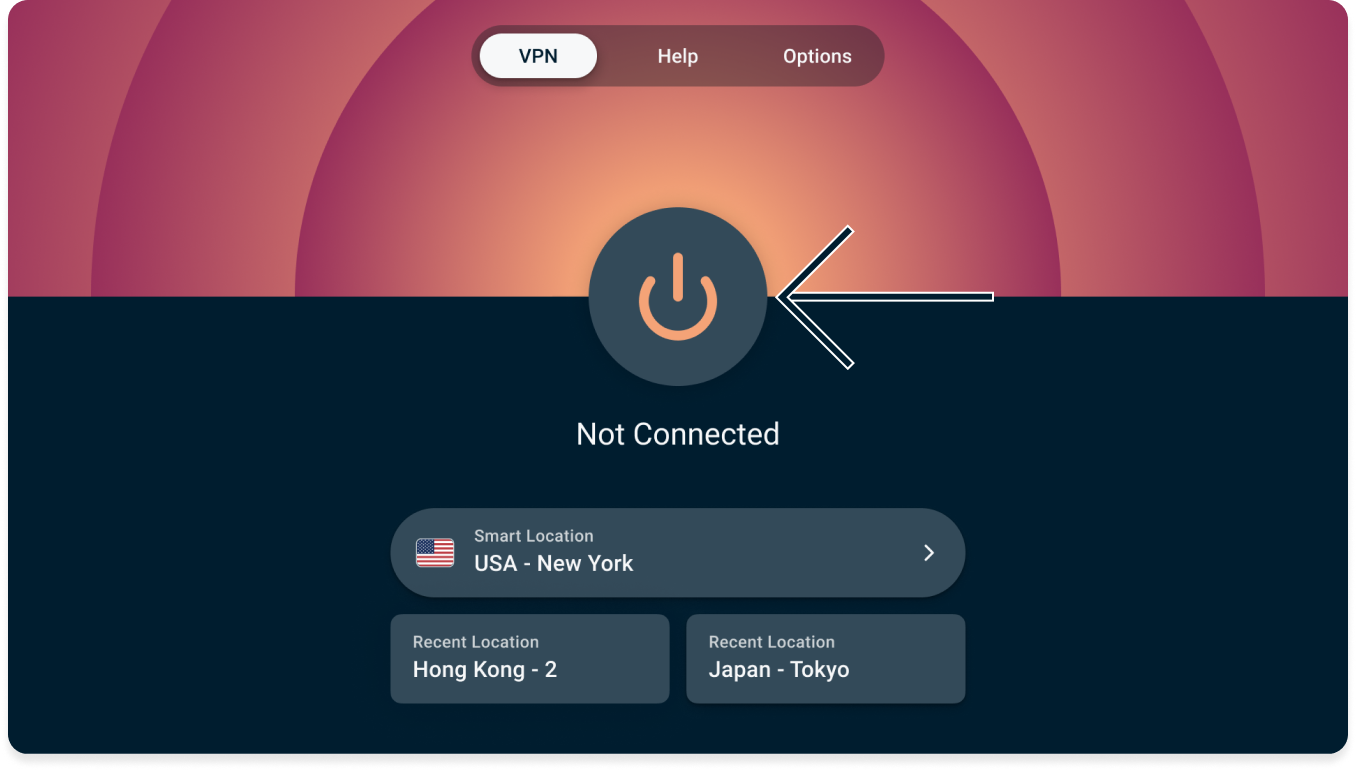
Cuando vea el mensaje que dice “Conectada“, puede empezar a navegar con libertad y seguridad.
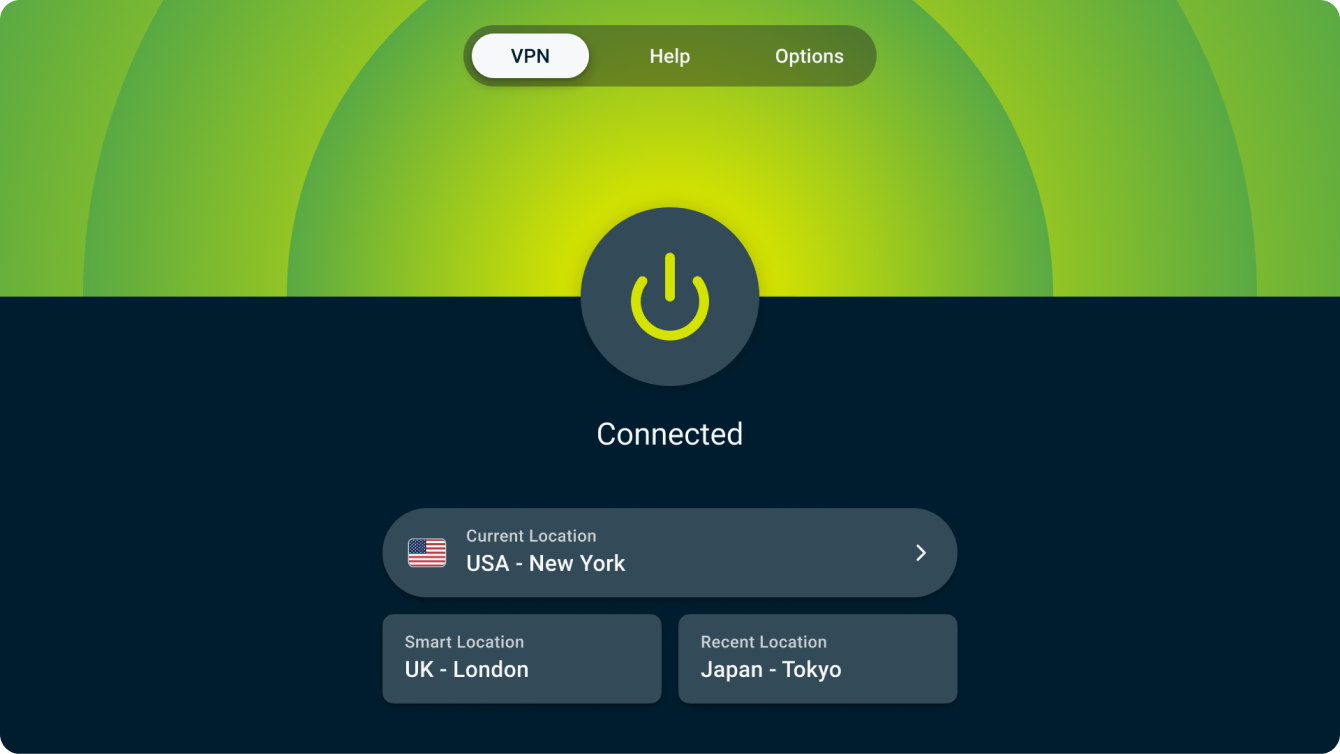
¿Necesita ayuda? Contacte al equipo técnico de ExpressVPN para recibir ayuda de inmediato.
Desconectarse de una ubicación de servidores
Si quiere desconectarse del servidor, haga clic en el botón de conexión cuando la aplicación esté conectada.
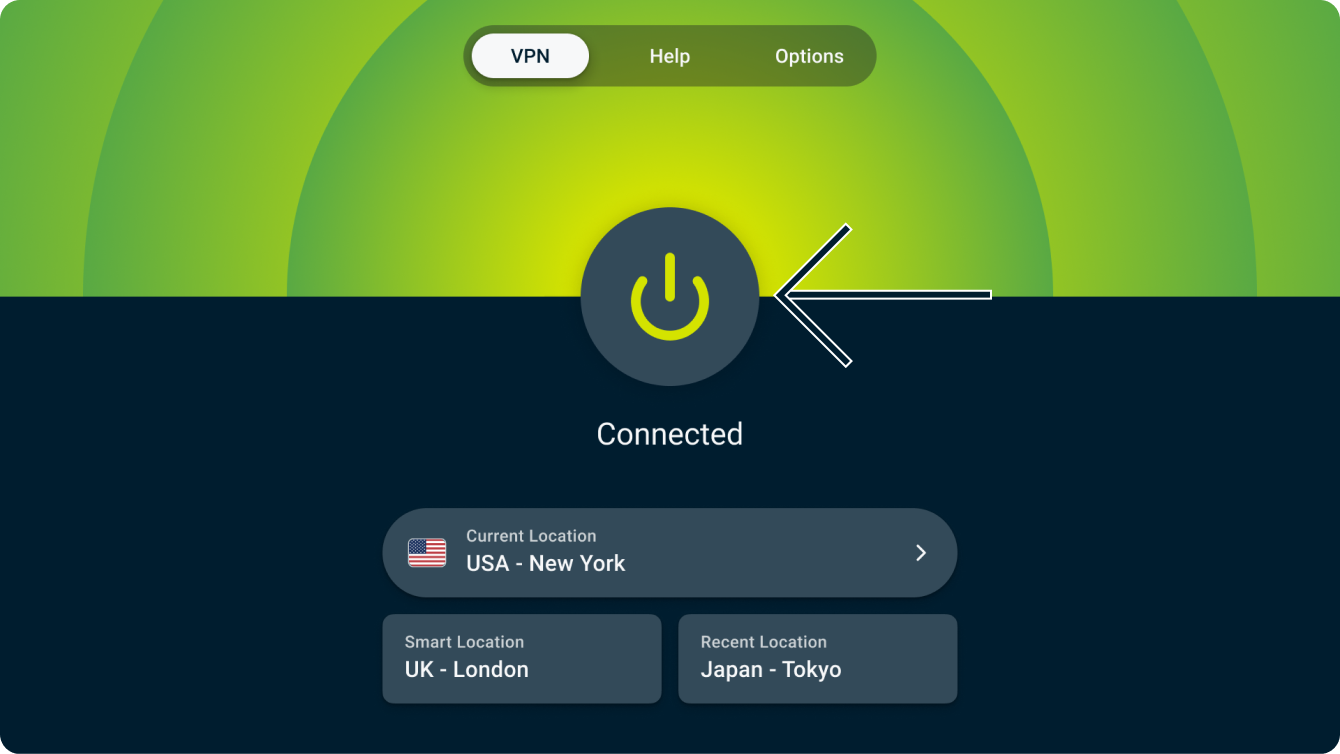
¿Necesita ayuda? Contacte al equipo técnico de ExpressVPN para recibir ayuda de inmediato.
Elegir otra ubicación de servidores
Si quiere elegir otra ubicación, vaya al selector de ubicaciones y elija otra ubicación de la lista.
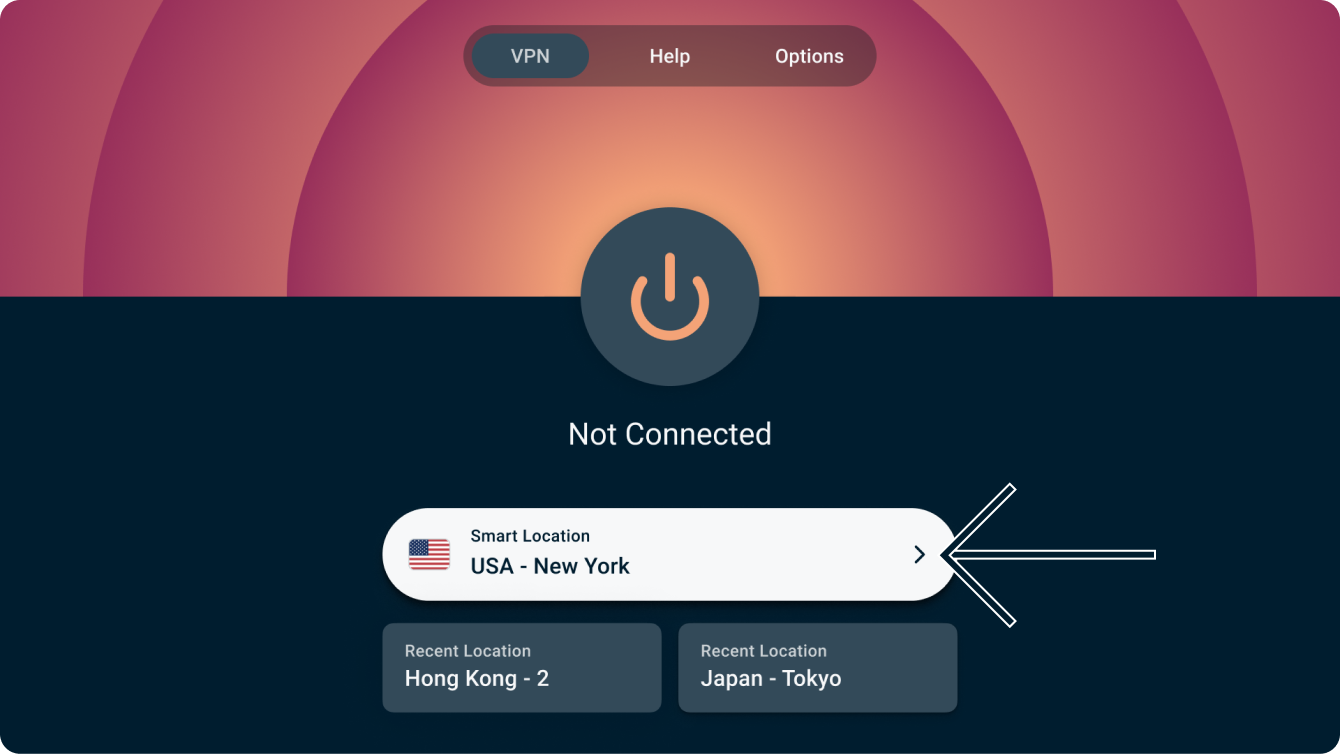
Por defecto, verá dos pestañas: “RECOMENDADA” y “TODAS LAS UBICACIONES“.
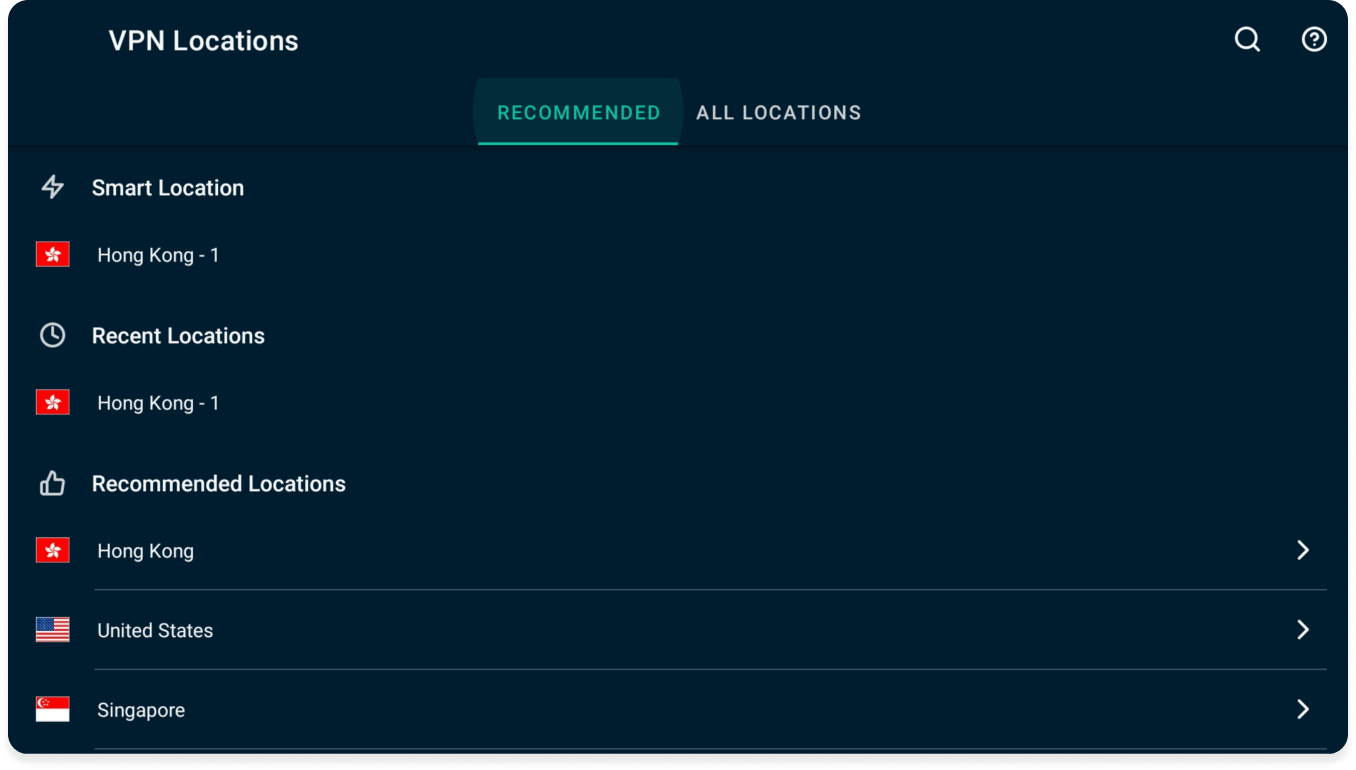
Si desea conectarse a una ubicación, selecciónela con el control remoto. También puede agregar una ubicación a su lista de favoritos al mantener presionado el botón de seleccionar sobre la ubicación. Sus ubicaciones favoritas se agregarán a la pestaña llamada “FAVORITAS“.
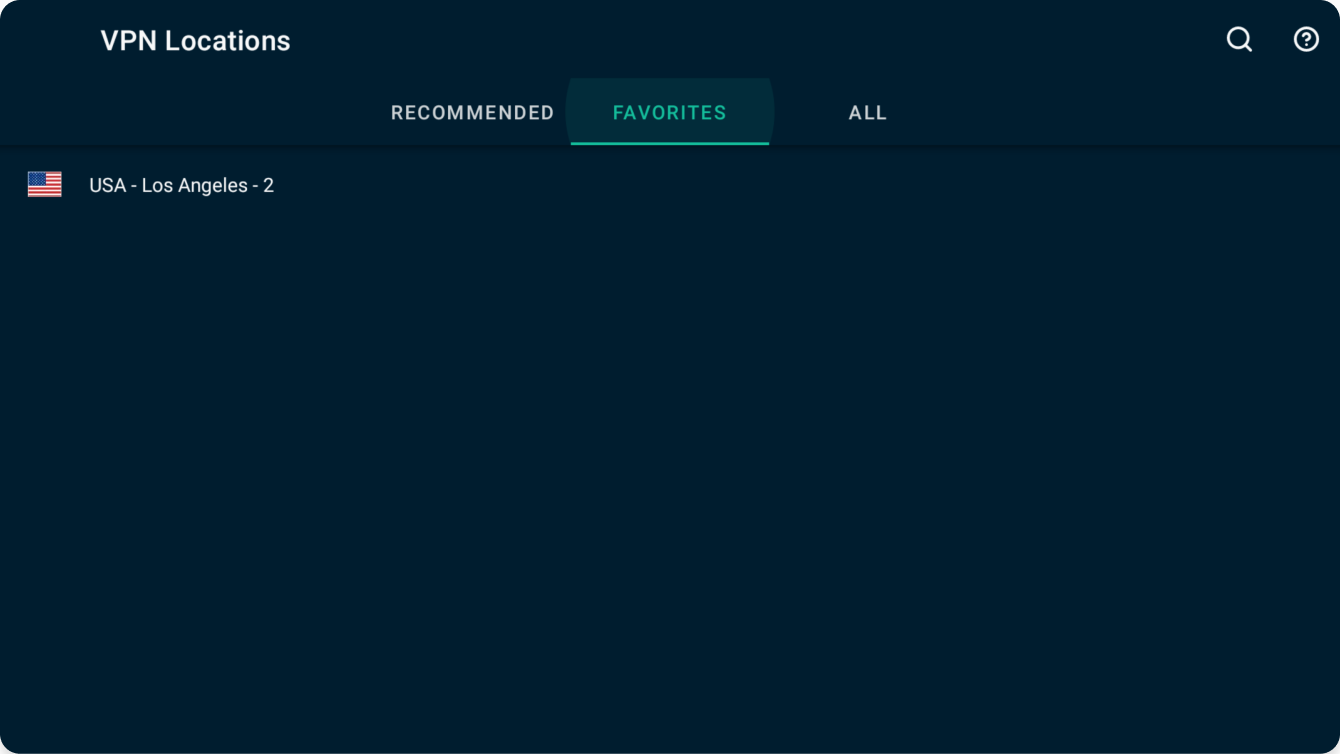
¿Necesita ayuda? Contacte al equipo técnico de ExpressVPN para recibir ayuda de inmediato.
Desinstalar ExpressVPN de su Android TV
En su Android TV, vaya a “Apps” (“Aplicaciones“) y busque ExpressVPN.
Seleccione y mantenga presionado sobre la aplicación de ExpressVPN y seleccione “Uninstall” (“Desinstalar“) .
Seleccione “OK” (“Aceptar“). La aplicación ya no está en su Android TV.
¿Necesita ayuda? Contacte al equipo técnico de ExpressVPN para recibir ayuda de inmediato.