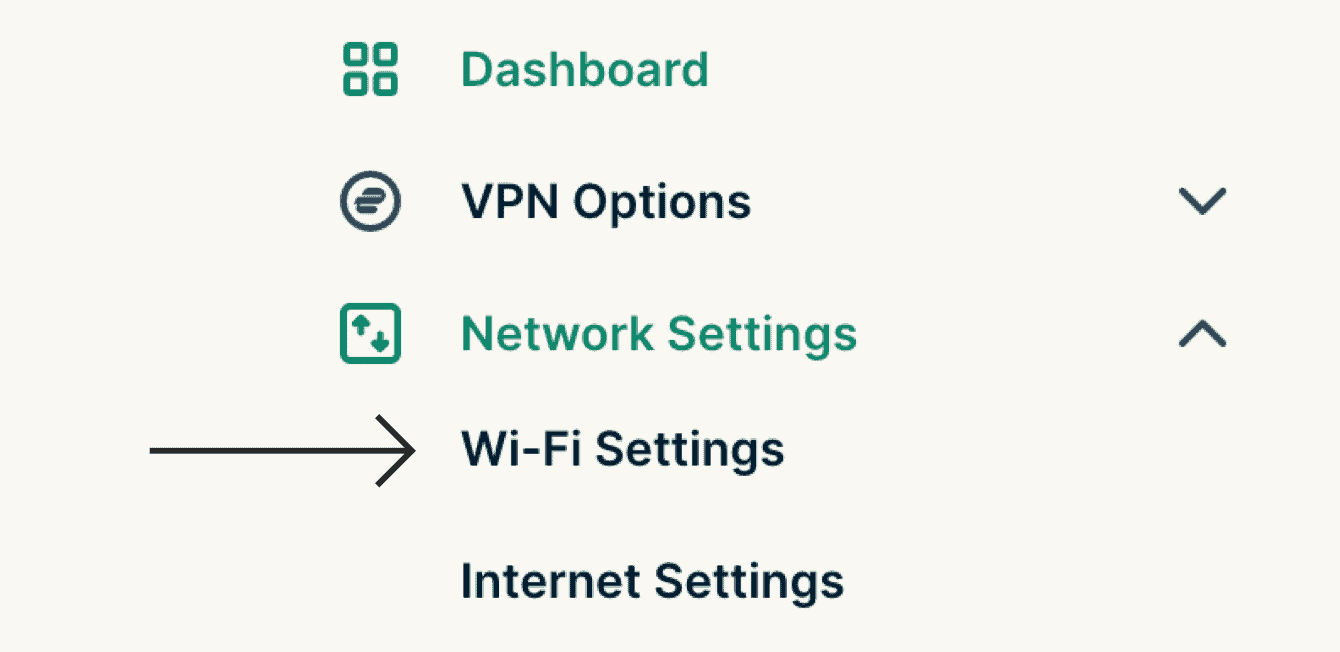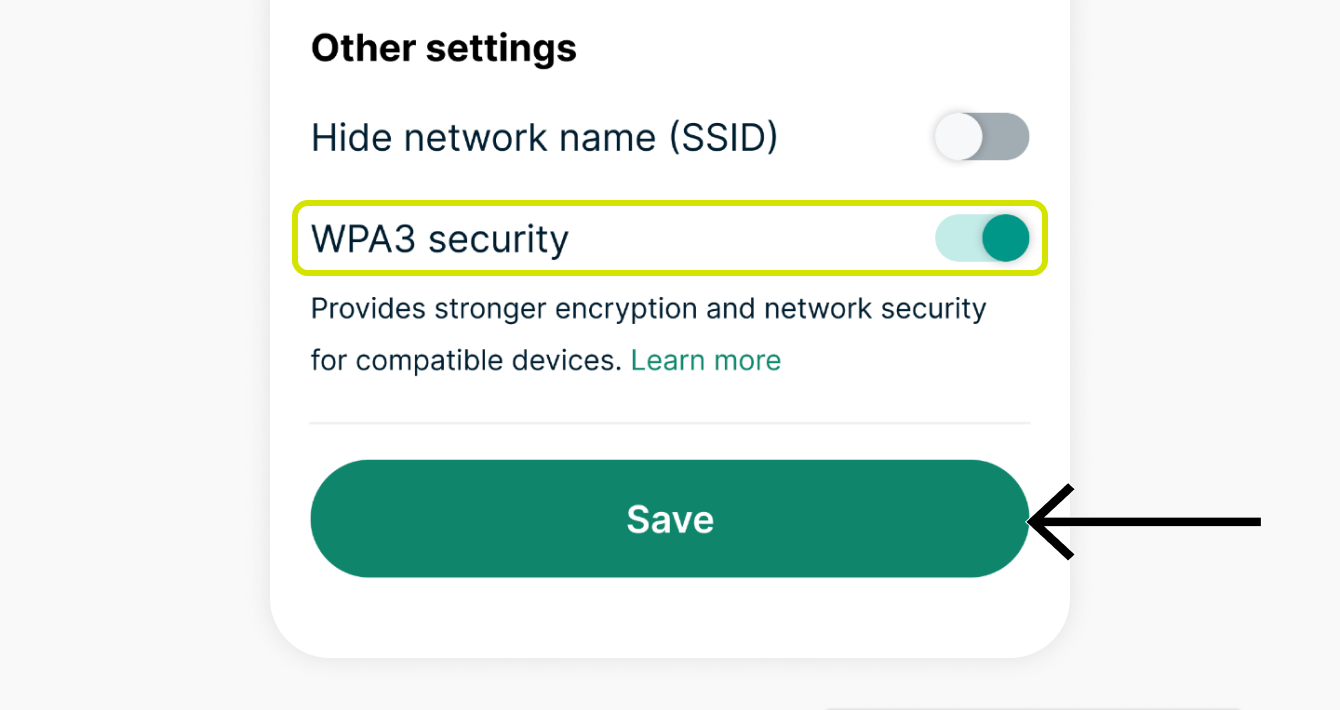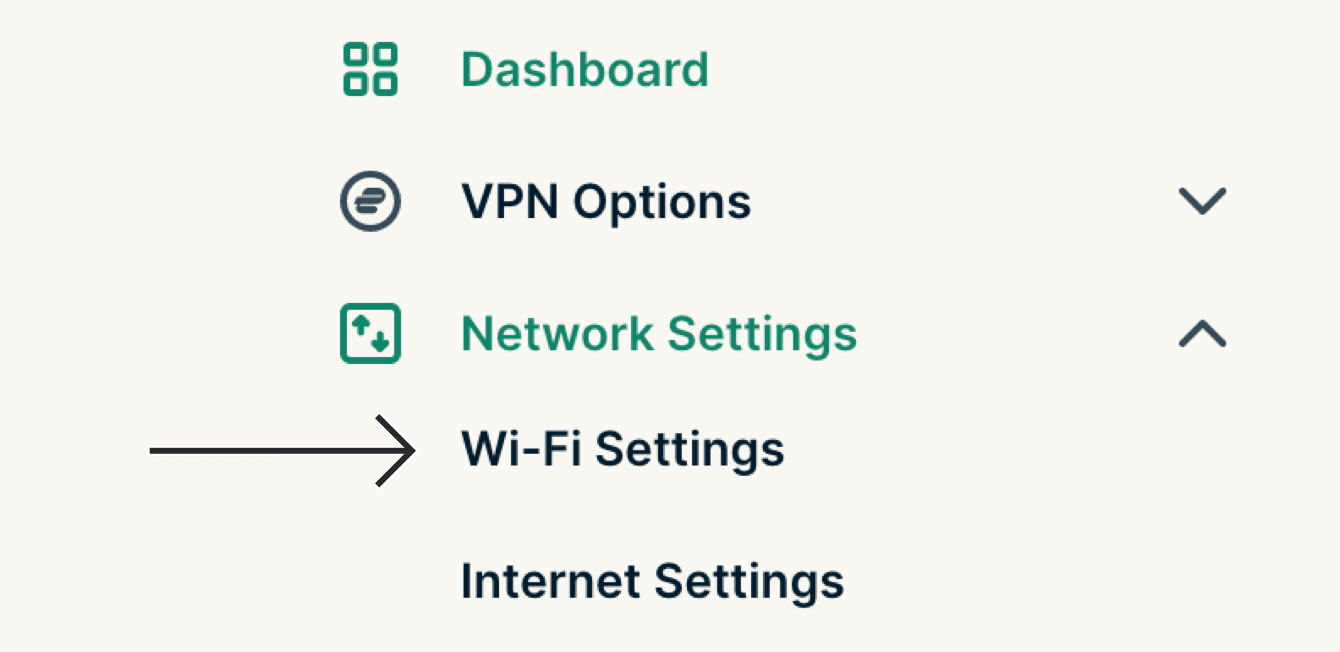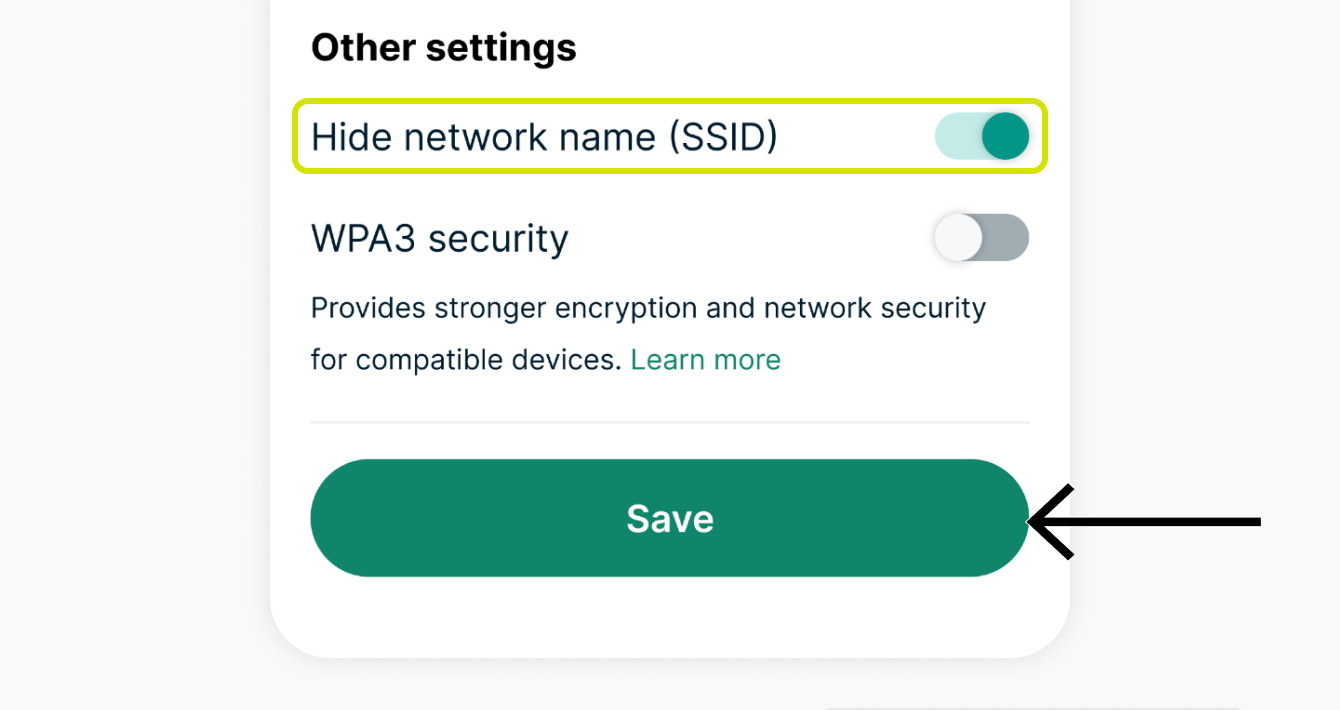ルーターにVPNが必要ですか?
今すぐExpressVPNを購入する
ExpressVPNを気に入りましたか?1ヶ月の無料サービスを獲得しよう
今すぐ友達に紹介このガイドでは、ExpressVPNを実行するルーターで適切なWi-Fi設定を選ぶ方法をご紹介します。
ExpressVPNを実行しているルーターは、そのネットワーク環境に従って、最適なワイヤレスチャネルを使用するように自動的に設定されます。期待するWi-Fi速度や安定性を得ていない場合、ルーターのWi-Fi設定を変え、接続を試して改善することができます。
目次
2.4 GHzと5 GHzではどちらの周波数を選ぶべき?
どのチャネル帯域幅を選ぶべき?
どのチャネルを選ぶべき?
AircoveでWPA3セキュリティを有効にする
ネットワーク名を非表示にする方法
ルーターのWi-Fi設定を変える方法
2.4 GHzと5 GHzではどちらの周波数を選ぶべき?
2.4 GHzと5 GHzは、最新のルーターがワイヤレスインターネット接続を送信するのに使用する2つの周波数です。この2つの主な違いは、範囲と速度です。
- 2.4 GHz周波数は対象範囲は広めですが、速度は遅めです
- 5 GHz周波数は対象範囲は狭めですが、速度は早めです
2.4 GHzと5 GHzのどちらを選択するのかは、住居やオフィスのサイズ、近接の干渉、隣接したWi-Fiネットワークなどの多数の要因次第です。2.4 GHz周波数は、Bluetoothスピーカーや電子レンジなど多数のデバイスで現在使用されていて、2.4 GHzは5 GHzよりも混雑している可能性があります。
2.4 GHz周波数が最適なのは?
- より広い対象範囲を必要とする大きめの住宅やオフィス
- 移動することが多い、ルーターから離れているデバイス
- 低めの帯域幅を必要とする活動(例えば、インターネット検索)
- 他のデバイスの干渉が少ない、過疎生活圏
5 GHz周波数が最適なのは?
- 広い対象範囲が不要な小さめの住宅やオフィス
- ルーターの近くにあるデバイス
- 高めの帯域幅を必要とする活動(例えば、ゲームやHDストリーミング)
- 他のデバイスの干渉が多い、 過密生活圏
ヘルプが必要ですか?ExpressVPNサポートチームに問い合わせを行い、迅速なサポートを受けましょう。
どのチャネル帯域幅を選ぶべき?
チャネル帯域幅は、ネットワーク内で送信できるデータ量です。2.4 GHzと5 GHz周波数には異なる帯域幅のセットが付いています。
- 5 GHz:20 MHz、40 MHz、80 MHz
原則としては、チャネル帯域幅が高いほどデータをより多く転送できます。実際には、データ転送率はご利用の周波数や近くのデバイスやネットワークの干渉によって異なります。
2.4 GHz周波数 – 20 MHzまたは40 MHz
大抵の場合、デフォルトの20 MHzを選びます。20 MHzは、混雑している場所でさらに多くの重複しないチャネルと、より高い安定性を提供します。近くのデバイスやネットワークからの干渉が少ない遠隔地域にいる時のみ、40 MHzを使用します。 これによって、より速い速度を活用できます。
5 GHz周波数 – 20 MHz、40 MHz、または80 MHz
5 GHz周波数の使用を選択している場合、利用できる最も高い帯域幅の80 MHzを選択して、より速い速度を活用しましょう。
ヘルプが必要ですか?ExpressVPNサポートチームに問い合わせを行い、迅速なサポートを受けましょう。
どのチャネルを選ぶべき?
2.4 GHz周波数では11チャネル 5 GHz周波数では23チャネル作動します。適切なチャネルを選択すると、Wi-Fi速度を速め安定性を高められます。
2.4 GHz周波数
一般的には、デフォルトチャネル1、6、または11を使用します。これらのチャネルは、2.4 GHz周波数で唯一重複しないチャネルです。
期待するWi-Fi速度と安定性を得られていない場合、隣接するネットワークが、自分のものと同じチャネルを使っていて、ネットワークパフォーマンスの低下につながっている可能性があります。この場合には、第三者のネットワークアナライザーアプリをインストールして、利用できるチャネルを検索できます。
5 GHz周波数
一般的にはチャネル36、40、44、または48を使います。これらのチャネルは内部使用に適していて、外部の干渉に影響を受ける可能性が最も低いものです。使用できるチャンネルを検索する第三者のネットワークアナライザーアプリをインストールすることもできます。
ヘルプが必要ですか?ExpressVPNサポートチームに問い合わせを行い、迅速なサポートを受けましょう。
AircoveでWPA3セキュリティを有効にする
ExpressVPN Aircoveがあると、Wi-Fi接続にWPA2とWPA3パスワード保護から選べます。デバイスの互換性を最大化するために、AircoveはデフォルトでWPA2を使用します。
対応しているデバイス上での追加のセキュリティを得るために、WPA3を有効にできます。
- Aircoveダッシュボードにサインインします
- ネットワーク設定 > Wi-Fi設定を選択します

- 詳細設定を選択します。次にお好みのオプションを選択します
- その他の設定で、WPA3セキュリティを有効/無効にできます。保存を選択します

- 続行を選択します
注: WPA3が有効になったら、ネットワークを故意に「忘れさせて」入れ直さない限り、以前Wi-Fiネットワークに接続したデバイスはWPA2を使用し続けます。
ヘルプが必要ですか?ExpressVPNサポートチームに問い合わせを行い、迅速なサポートを受けましょう。
ネットワーク名を非表示にする方法
ルーターのネットワーク名(SSID)を隣人に見せたくない場合、 ルーター設定で非表示にできます。
注:ルーターネットワーク名を非表示にした後に、LANケーブルを使ってルーターにデバイスを接続してください。デバイスにイーサネットポートがない場合(例えばiPhone)、デバイス設定接続を手動設定する必要があります。
Wi-Fiネットワーク名を非表示にすることに関する記事(英語)
ヘルプが必要ですか?ExpressVPNサポートチームに問い合わせを行い、迅速なサポートを受けましょう。
ルーターのWi-Fi設定を変える方法
- ExpressVPNを実行しているルーターにサインインします
- ネットワーク設定 > Wi-Fi設定を選択します

- 詳細設定を選択します。お好みのオプションを選択します
- その他の設定で、ネットワーク名(SSID)を非表示にするを有効/無効にできます。保存を選択します

- 続行を選択します
デバイスが更新されたネットワークを検出するのに数分かかる場合があります。Wi-Fiを使ってExpressVPNを実行しているルーターに接続している場合には、ネットワークリストにネットワーク名が表示されるのを待って、選択してください。
お使いのネットワークがネットワークリストに表示されない場合、お住まいの地域で利用できないWi-Fiチャネルを選択している可能性があります。これを解決するためには、別のWi-Fiチャネルを選びます。
- 他のWi-Fiチャネル帯域幅(2.4または5 GHz)、またはイーサネットケーブルを使って、ルーターにデバイスを接続します
- ExpressVPNを使ってルーターにサインインします
- ネットワーク設定 > Wi-Fi設定 > 詳細設定を選択します
- 別のWi-Fiチャネルを選択します
- 保存を選択します
ヘルプが必要ですか?ExpressVPNサポートチームに問い合わせを行い、迅速なサポートを受けましょう。