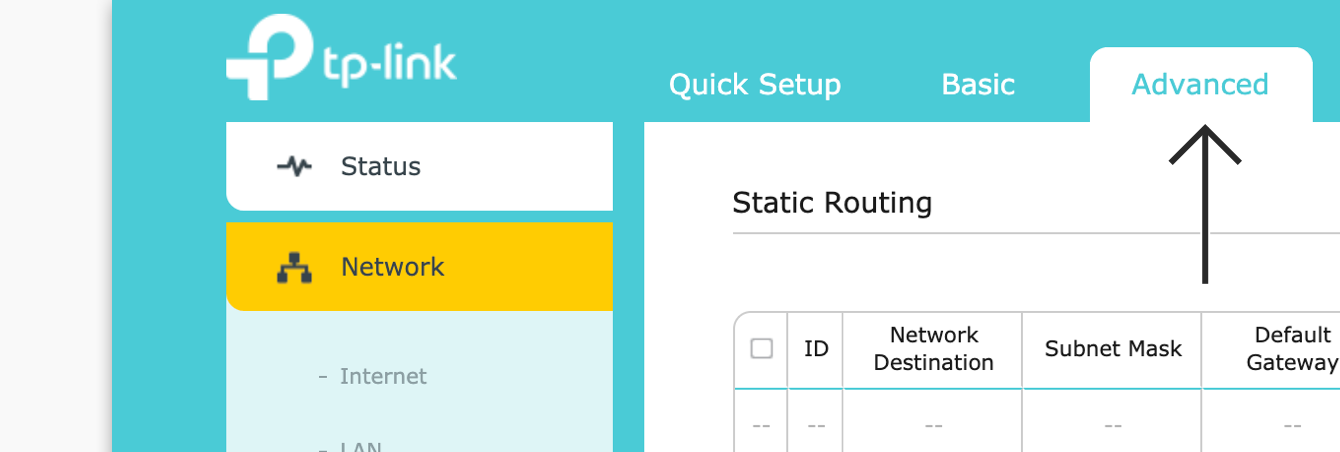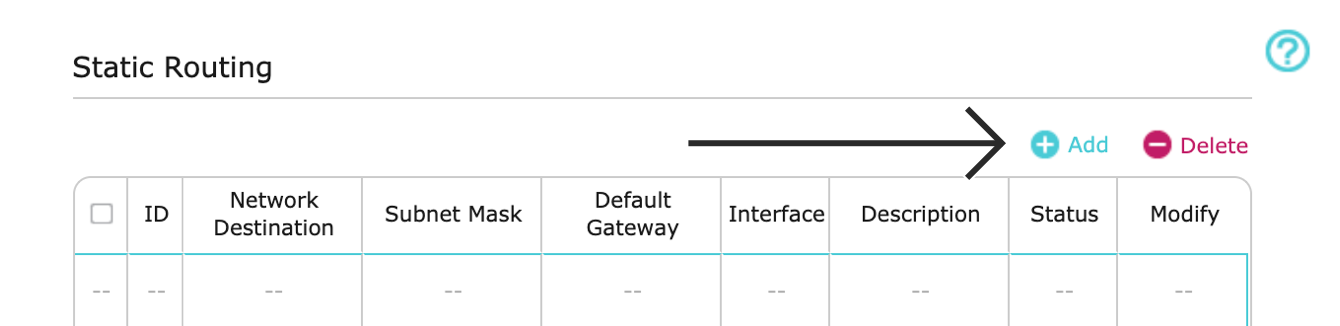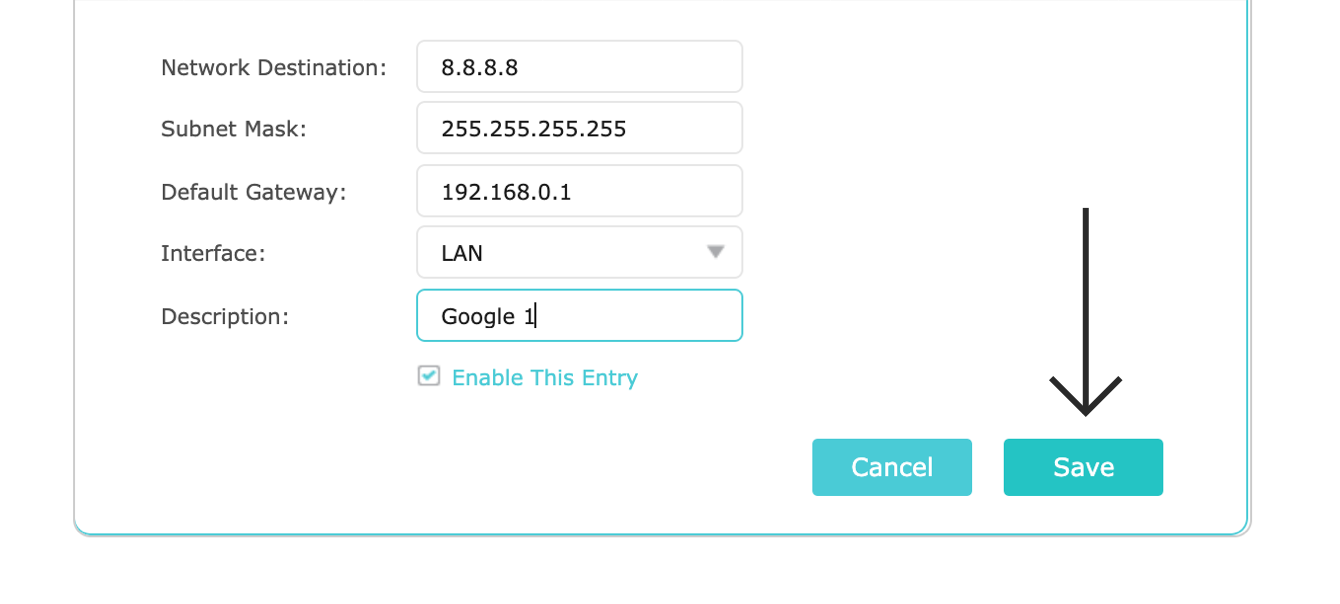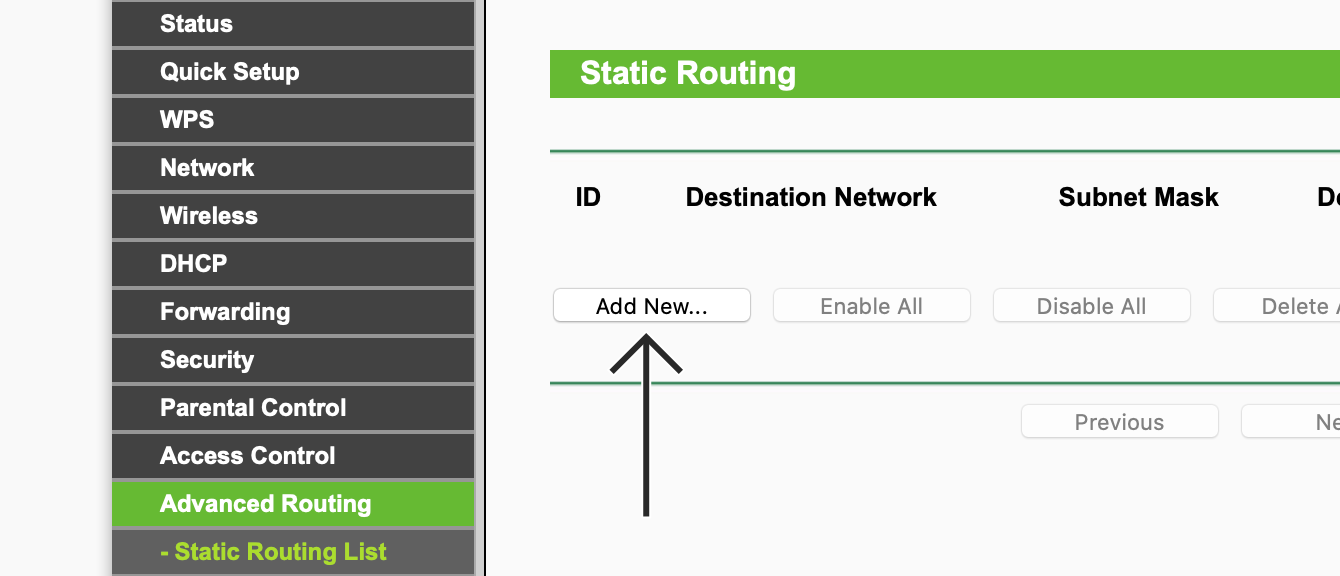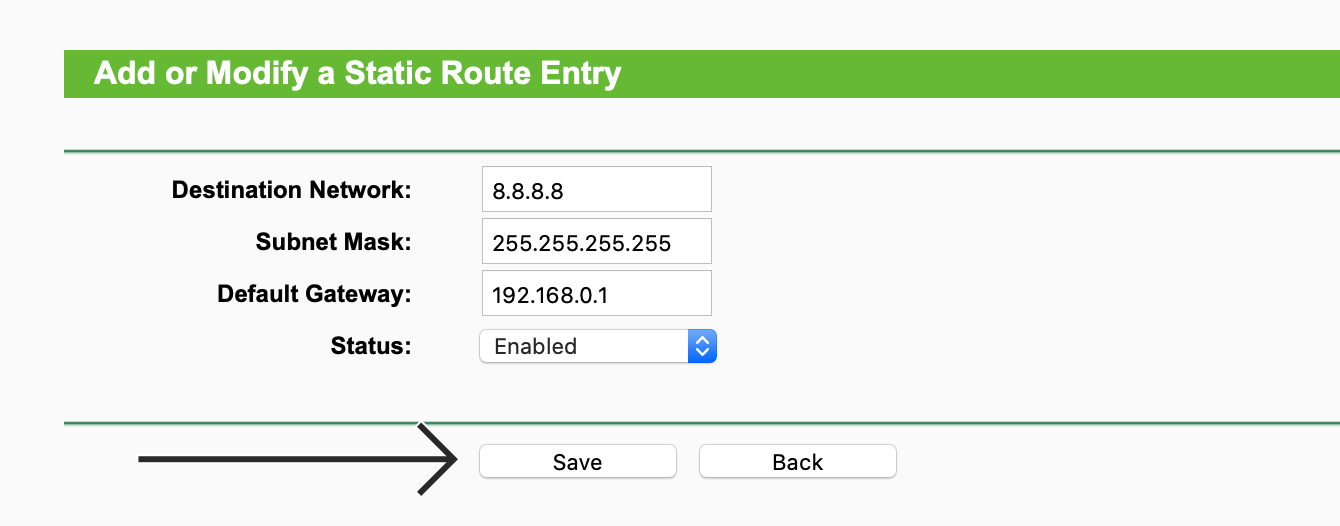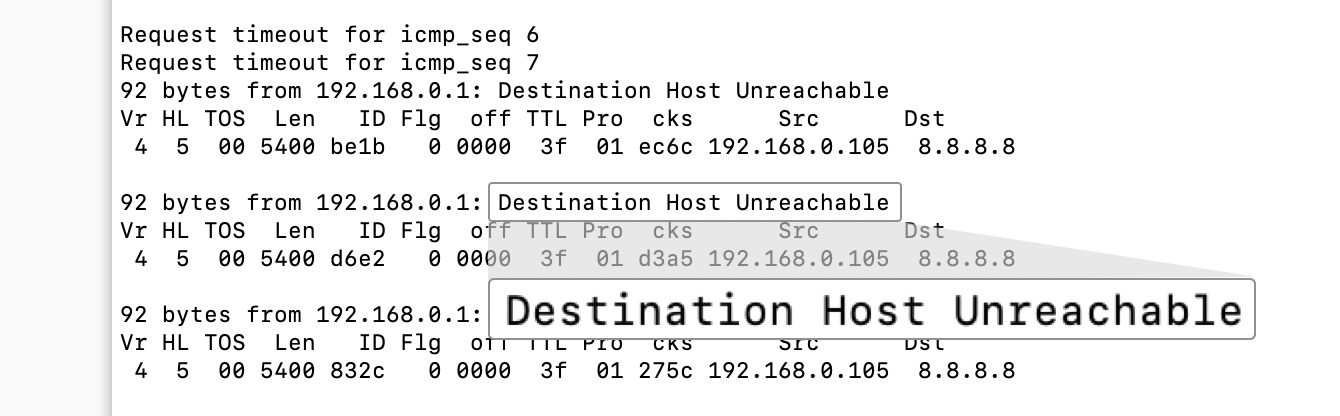特定のストリーミングサービスは、お使いのルーターの指定IPアドレスをブロックするとより確実に機能します。
このガイドでは、TP-LinkルーターでIPアドレスをブロックする方法をご紹介します。
TP-LinkルーターのIPアドレスをブロックするには、特殊なルーティングルールを設定し、ネットワークトラフィックが指定したIPを介して流れるようにする必要があります。
目次
TP-LinkルーターでIPアドレスをブロックする方法
ルーターの管理用パネルにログイン
ルーターの管理用パネルにアクセスするには、お使いのウェブブラウザで192.168.0.1 にアクセスし、ご自身のユーザー名とパスワード(デフォルトでは両方ともadmin)でログインします。以前にルーターのIPアドレスを変更して覚えていない場合には、お使いのデバイスの設定で確認できます。
TP-Linkルーターモデルによって、ダッシュボードインターフェースは異なるので、お使いのルーターの管理パネルに合うセクションを下記でご参照ください。
ルーターのネットワーク設定を変更
最新のTP-Linkルーターモデル:
サイドバーから、ネットワーク > 高度ルーティングに移動します。
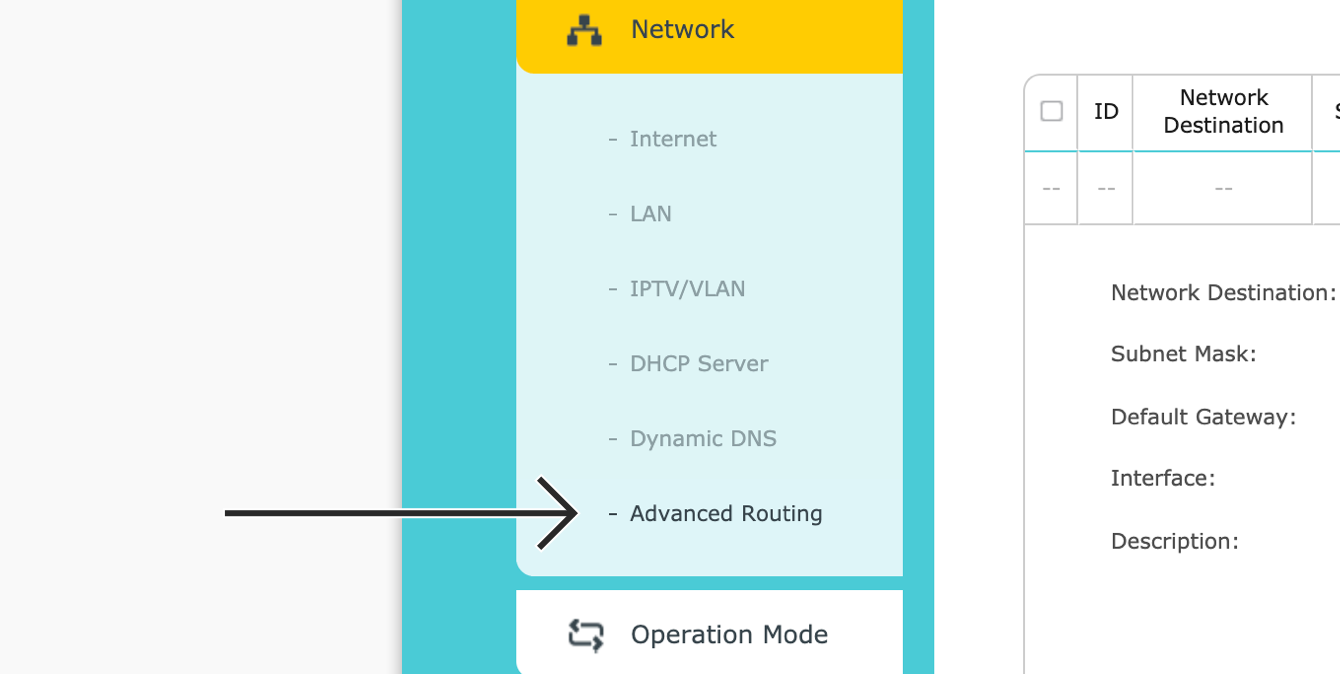
以下の情報を入力します。
- ネットワーク目的地:ブロックしたいIPアドレスを入力します
- サブネットマスク:255.255.255.255を入力します
- デフォルトゲートウェイ:192.168.0.1を入力します(以前にデフォルトのゲートウェイを変更した場合には、お使いのデバイスの設定でご確認ください)
- インターフェース:LANを選択します
- 説明:ブロックしているIPアドレスの説明を入力します(たとえば、Google 1)
このエントリーを有効にするのボックスにチェックを入れます。保存をクリックします。
+追加を再度クリックし、以下の情報を入力します。
- ネットワーク目的地:ブロックしたいIPアドレスを入力します
- サブネットマスク:255.255.255.255を入力します
- デフォルトゲートウェイ:192.168.0.1を入力します(以前にデフォルトのゲートウェイを変更した場合には、お使いのデバイスの設定でご確認ください)
- インターフェース:LANを選択します
- 説明:ブロックしているIPアドレスの説明を入力します(たとえば、Google 2)
このエントリーを有効にするのボックスにチェックを入れます。保存をクリックします。
問題解決をしているストリーミングサービスに応じて、さらにIPアドレスをブロックする必要があるかもしれません。ブロックする必要があるかもしれないIPに関する詳細については、ExpressVPNサポートチームにお問い合わせください。
古いTP-Linkルーターモデル:
ルーター管理パネルで、詳細タブ > 静的ルーティングリストをクリックします。
以下の情報を入力します。
- ネットワーク目的地:ブロックしたいIPアドレスを入力します
- サブネットマスク:255.255.255.255を入力します
- デフォルトゲートウェイ:192.168.0.1を入力します(以前にデフォルトのゲートウェイを変更した場合には、お使いのデバイスの設定でご確認ください)
- ステータス:有効にするを選択します
再度新しく追加…をクリックし、以下の情報を入力します。
- ネットワーク目的地:ブロックしたいIPアドレスを入力します
- サブネットマスク:255.255.255.255を入力します
- デフォルトゲートウェイ:192.168.0.1を入力します(以前にデフォルトのゲートウェイを変更した場合には、お使いのデバイスの設定でご確認ください)
- ステータス:有効にするを選択します
保存をクリックします。
問題解決をしているストリーミングサービスに応じて、さらにIPアドレスをブロックする必要がある場合があります。ブロックが必要なIPに関しては、ExpressVPNサポートチームにお問い合わせください。
ヘルプが必要ですか?ExpressVPNサポートチームに問い合わせを行い、迅速なサポートを受けましょう。
IPアドレスがブロックされているかどうかを確認する方法
IPアドレスをブロックできたかどうかを確認するためには、ターミナル(Mac)またはコマンドプロンプト(Windows)を開きます。
ブロックしたIPアドレスを入力します。たとえば:
ping 8.8.8.8
pingテストでは、「タイムアウト」または、「目的地のホストを読み込めません」と表示されるはずです。
そうでない場合には、上記の手順を繰り返します。
それから、ルーターを再起動します。
ヘルプが必要ですか?ExpressVPNサポートチームに問い合わせを行い、迅速なサポートを受けましょう。