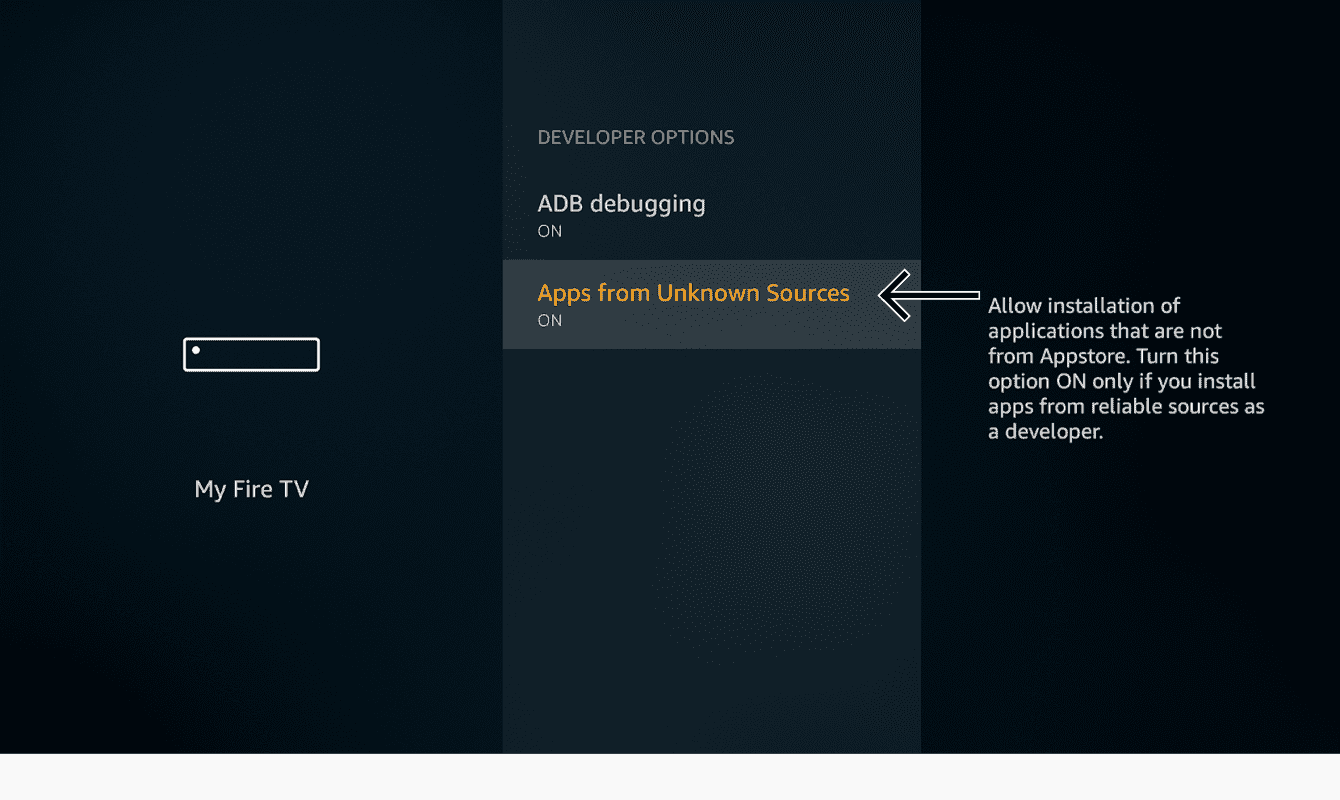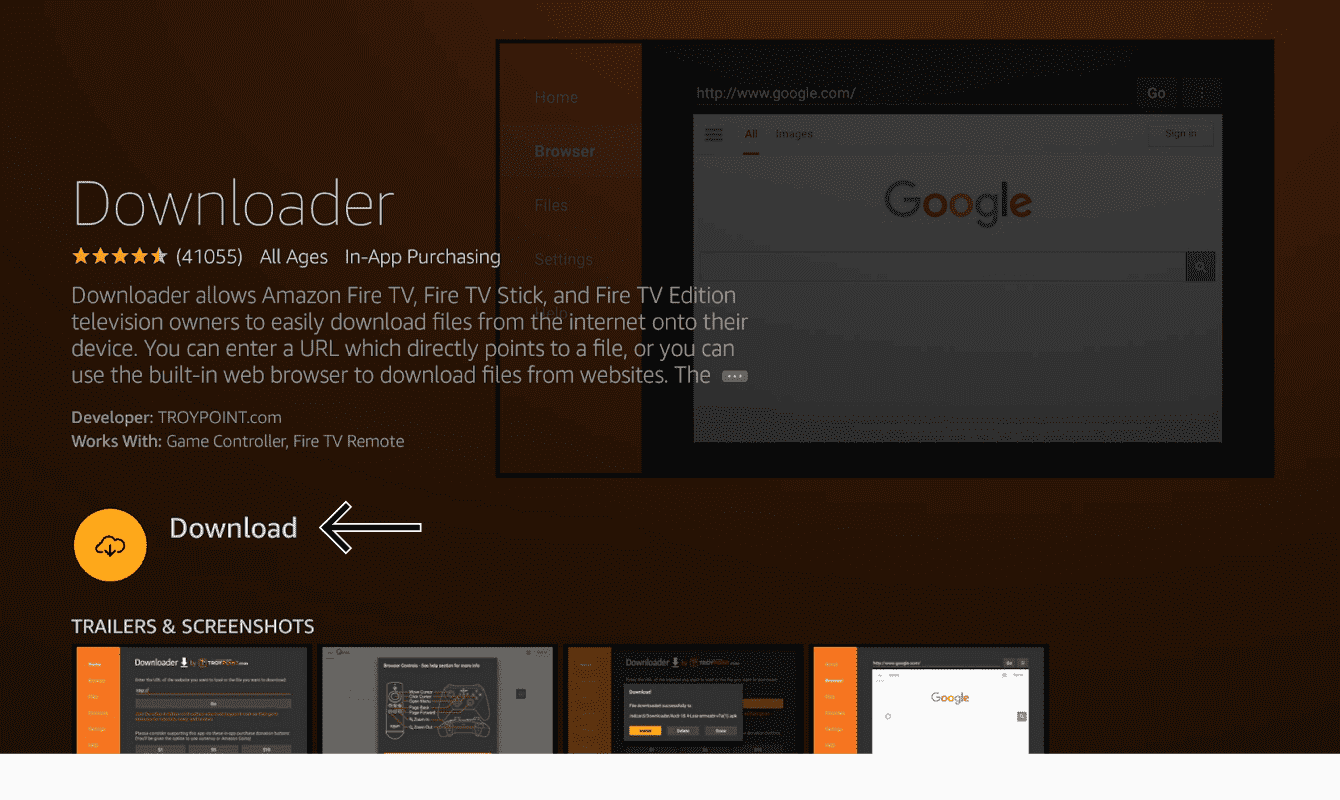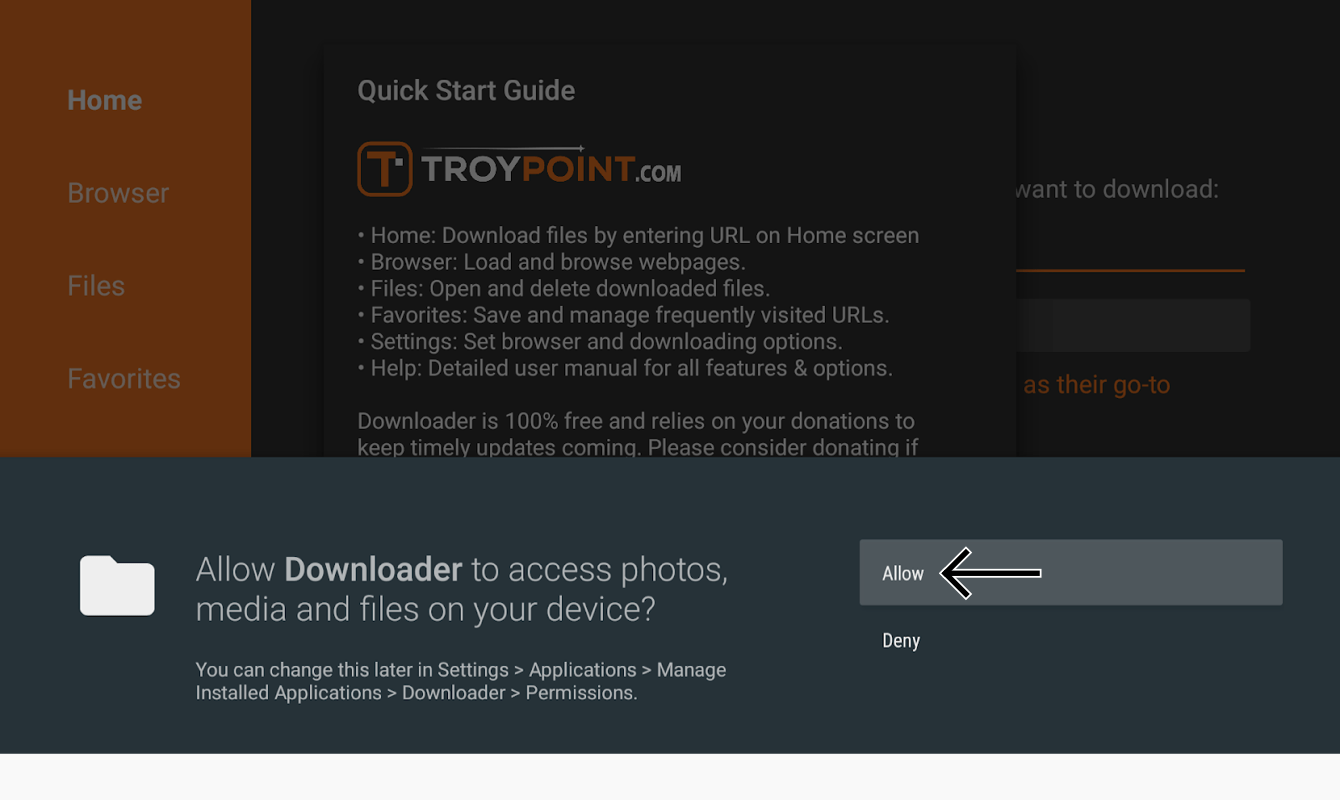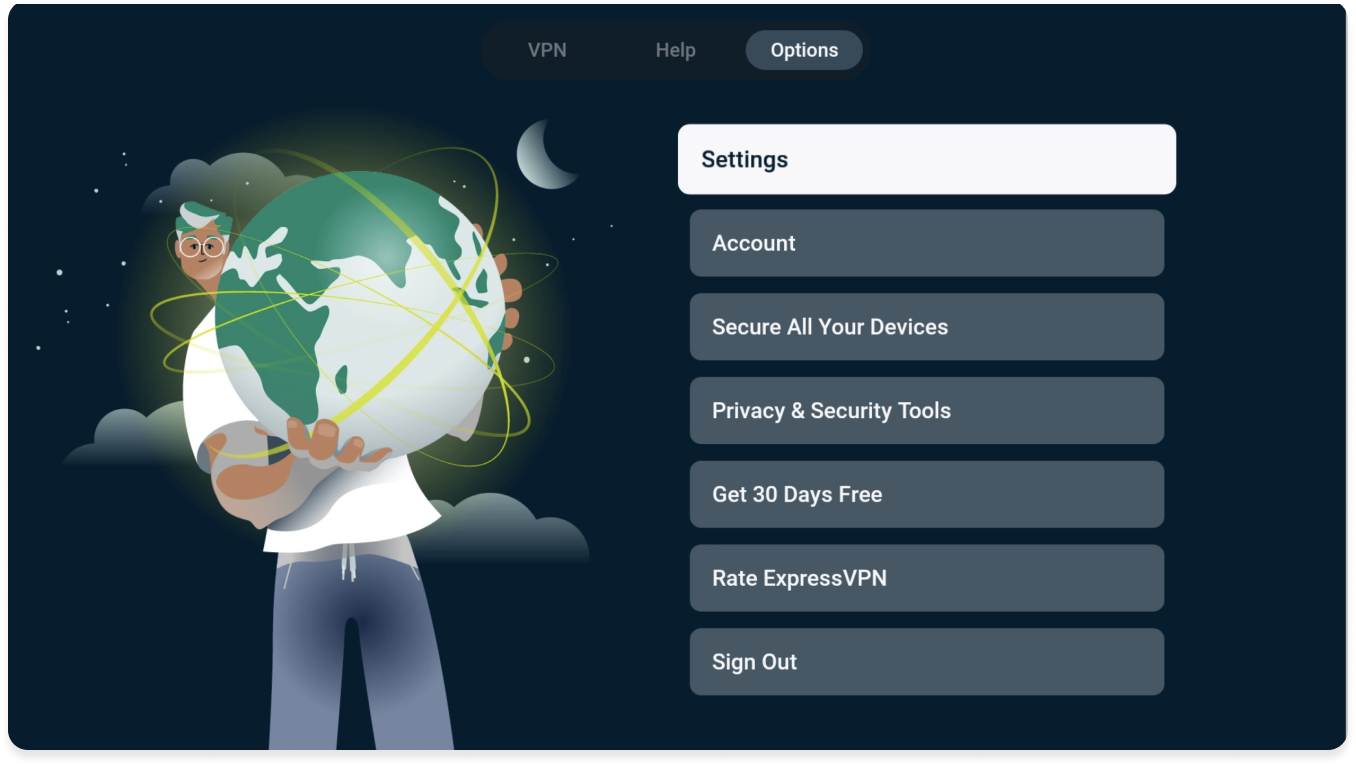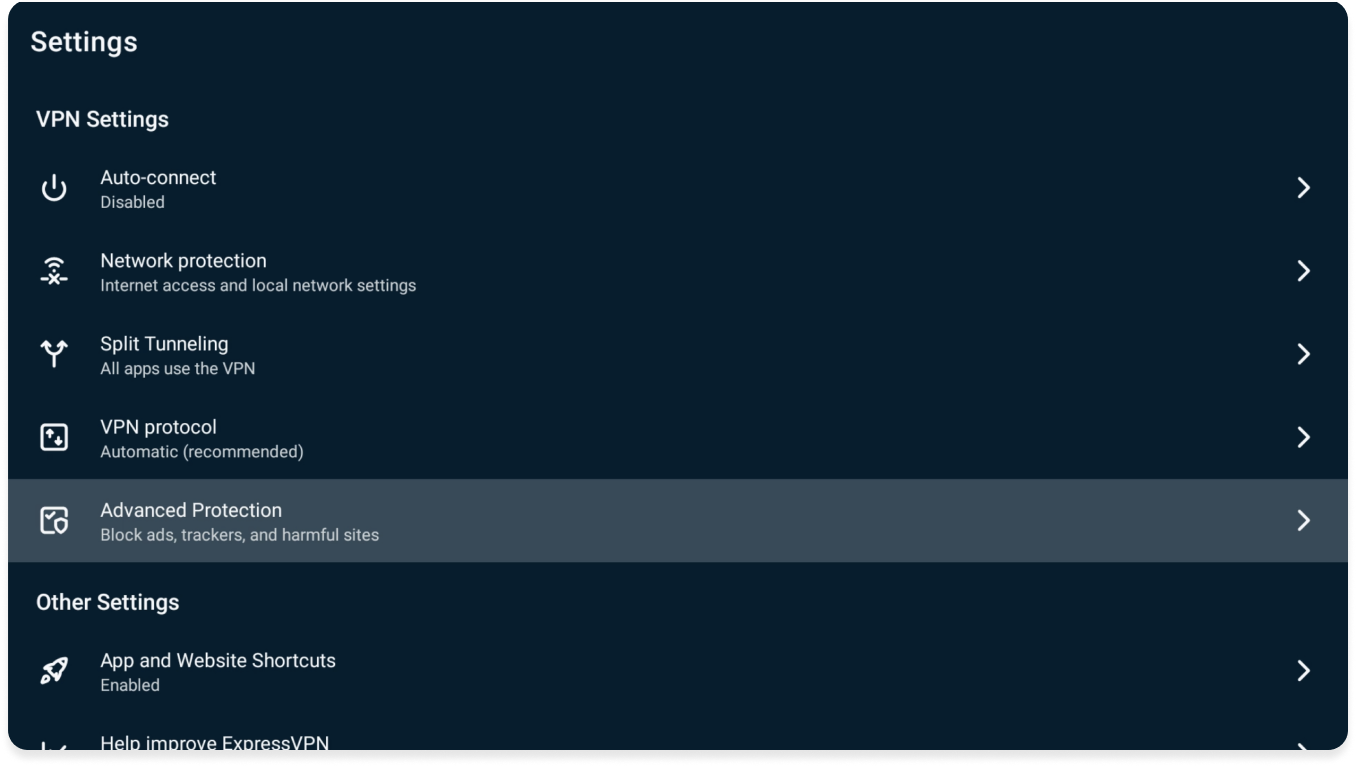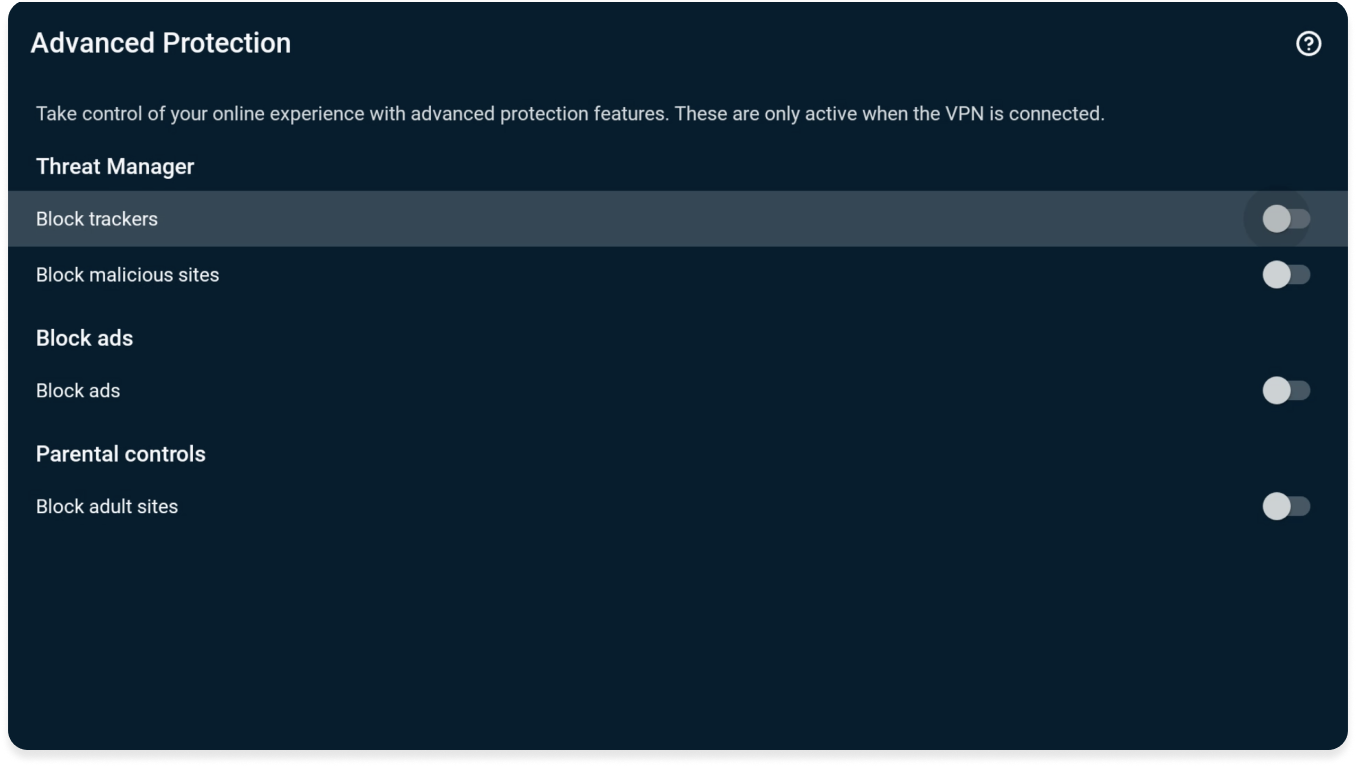Om onze apps en configuraties te gebruiken moet je je eerst aanmelden voor een ExpressVPN-account.
Deze handleiding toont je hoe je de ExpressVPN-app instelt op je Amazon Fire TV Stick en Fire TV.
De ExpressVPN Android-app is compatibel met:
- Fire TV: alle versies
- Fire TV Stick: 2e generatie en hoger
Je kunt de ExpressVPN Android-app downloaden via de Amazon Appstore. Als je de app niet kunt vinden in de Amazon Appstore of geen toegang hebt tot de Amazon Appstore, kun je de ExpressVPN-app sideloaden.
Nog geen klant van ExpressVPN?
Lees meer over VPN voor Amazon Fire TV en Fire Stick.
Spring naar…
De ExpressVPN Android-app downloaden
De ExpressVPN-app instellen
Verbinden met een VPN-serverlocatie
De verbinding met een VPN-serverlocatie verbreken
Een andere VPN-serverlocatie kiezen
Advertenties en trackers blokkeren
Hoe verwijder je ExpressVPN van je Fire-apparaat
Casten of spiegelen van je apparaat naar Amazon Fire
De ExpressVPN-app downloaden
Ga op je Fire-apparaat naar ![]() . Voer in: ExpressVPN.
. Voer in: ExpressVPN.
![]()
Selecteer ExpressVPN.
Selecteer Downloaden.
![]()
Selecteer Openen.
Ga verder met het activeren van de ExpressVPN-app.
Hoe sideload je de ExpressVPN-app APK
NB: ExpressVPN is niet gelieerd aan apps van derden.
Ga op je Fire-apparaat naar Instellingen > Mijn Fire TV > Developer Options.
- Ga naar My Fire TV > About.
- Selecteer de eerste optie in de lijst. Dit moet de naam van jouw Fire TV-apparaat zijn.
- Druk zeven keer op de knop Select op de afstandsbediening van je Fire TV.
Je moet nu een bericht zien you’re already a developer. Je hebt nu toegang tot Developer Options vanaf My Fire TV.
Schakel Apps van onbekende bronnen in.
Ga in het hoofdmenu naar ![]() . Voer in: Downloader.
. Voer in: Downloader.
Selecteer Download.
Selecteer Toestaan om Downloader toegang te geven tot foto’s, media en bestanden.
Selecteer OK om door te gaan.
Voer de URL van de ExpressVPN APK installer in, namelijk expressvpn.com/latest/android. Selecteer Go.
Selecteer Installeren om de installatie te voltooien.
Hulp nodig? Neem voor onmiddellijke ondersteuning contact op met de helpdesk van ExpressVPN.
De ExpressVPN-app instellen
Selecteer Inloggen.
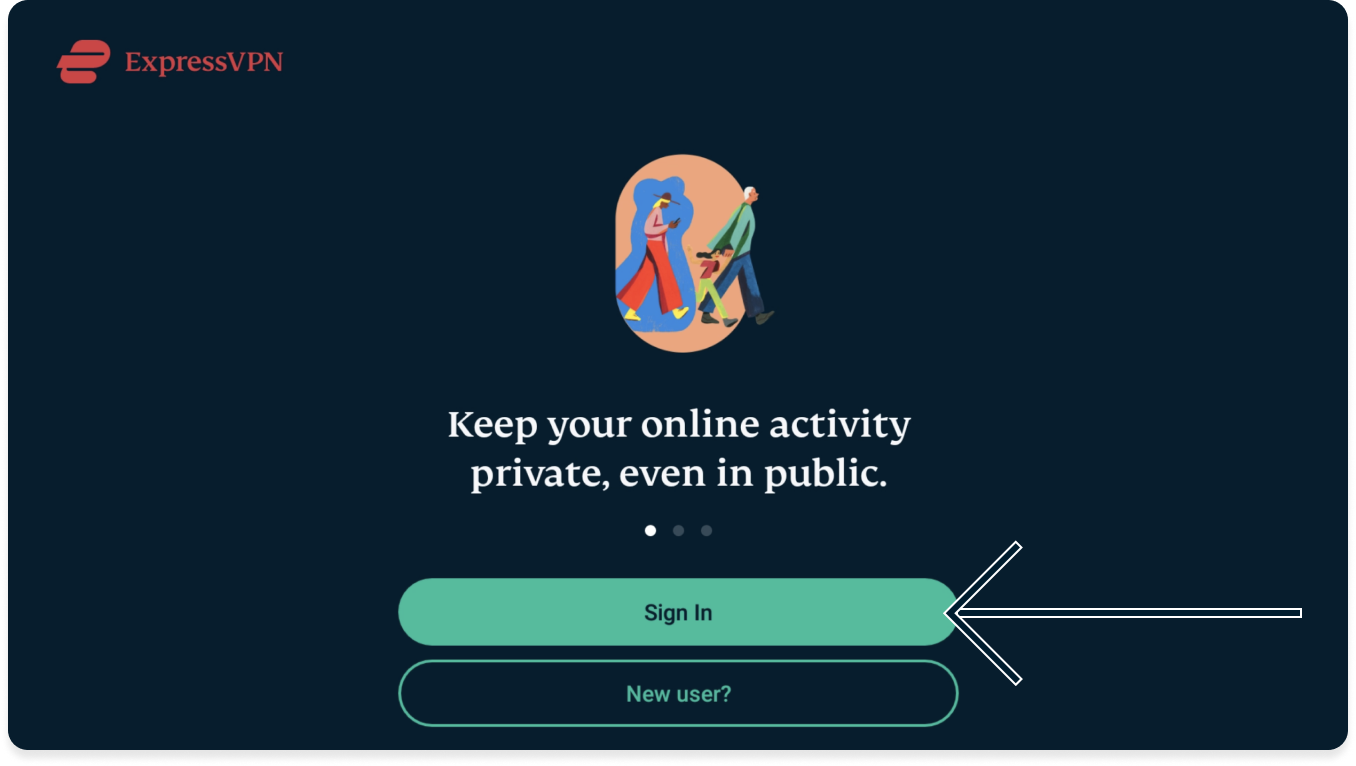
Er zijn drie manieren om in te loggen.
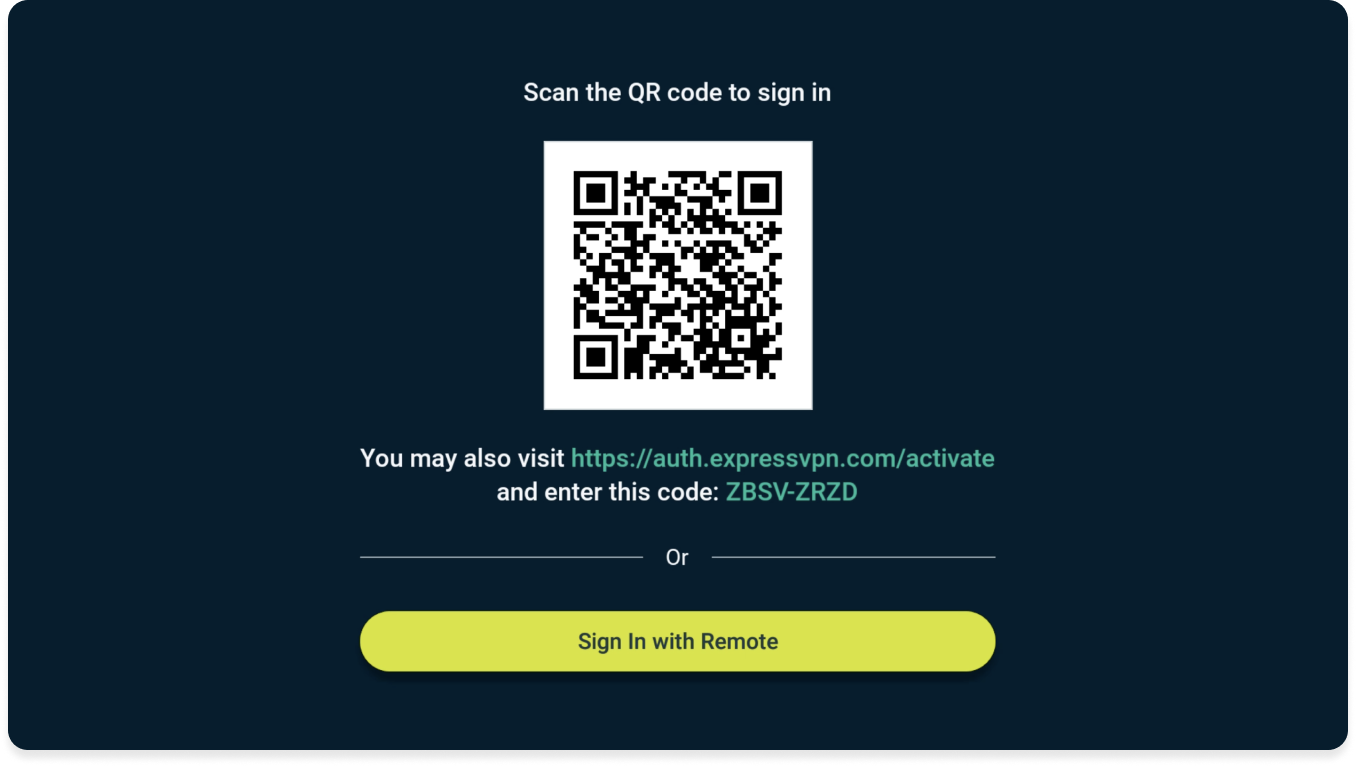
- Scan de QR-code met je smartphone om in te loggen.
- Voer het mailadres en wachtwoord voor je ExpressVPN-account in. Tik op Inloggen.
- Tik op Bevestigen.
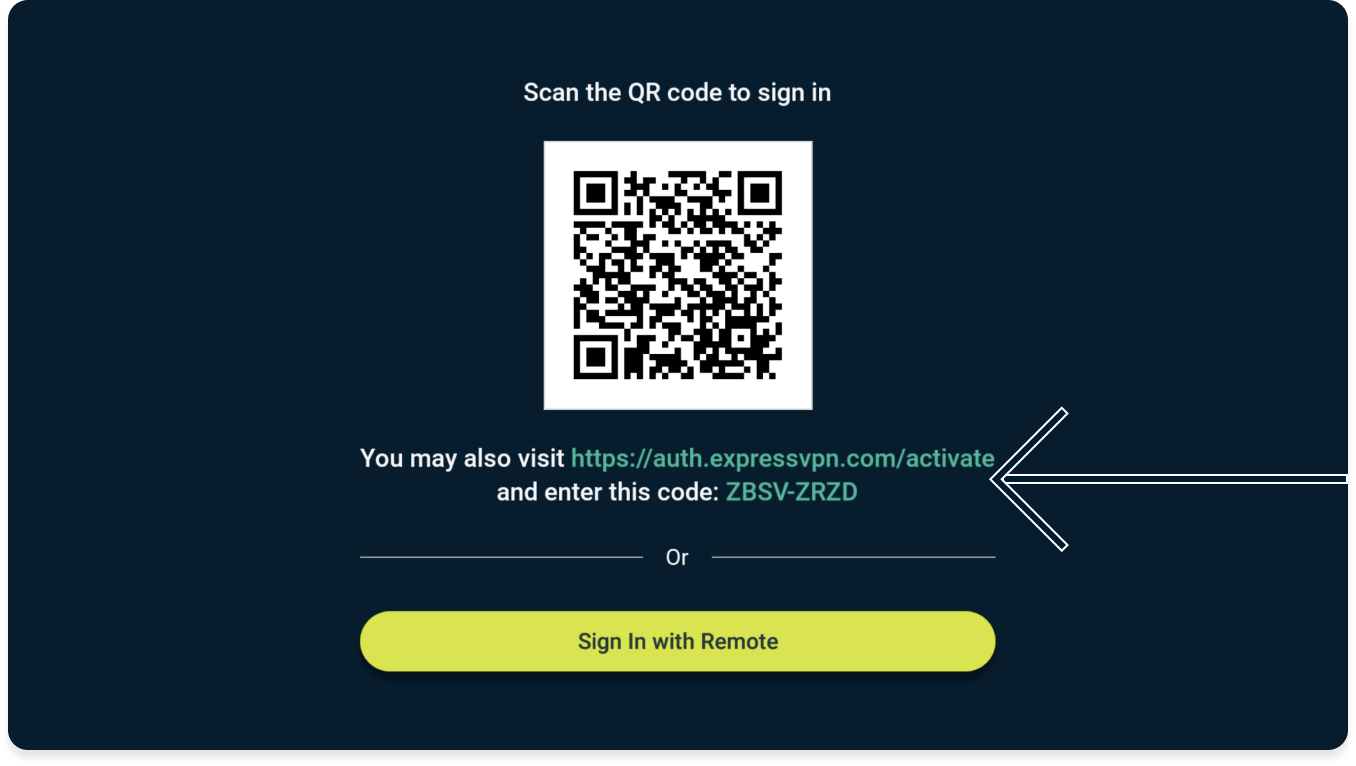
- Ga op een ander apparaat dan je tv naar auth.expressvpn.com/activate.
- Voer de code van 8 cijfers in die op je tv wordt getoond.
- Selecteer Doorgaan.
- Bevestig je 8-cijferige code.
- Voer het mailadres en wachtwoord voor je ExpressVPN-account in. Tik op Inloggen.
Inloggen met de afstandsbediening
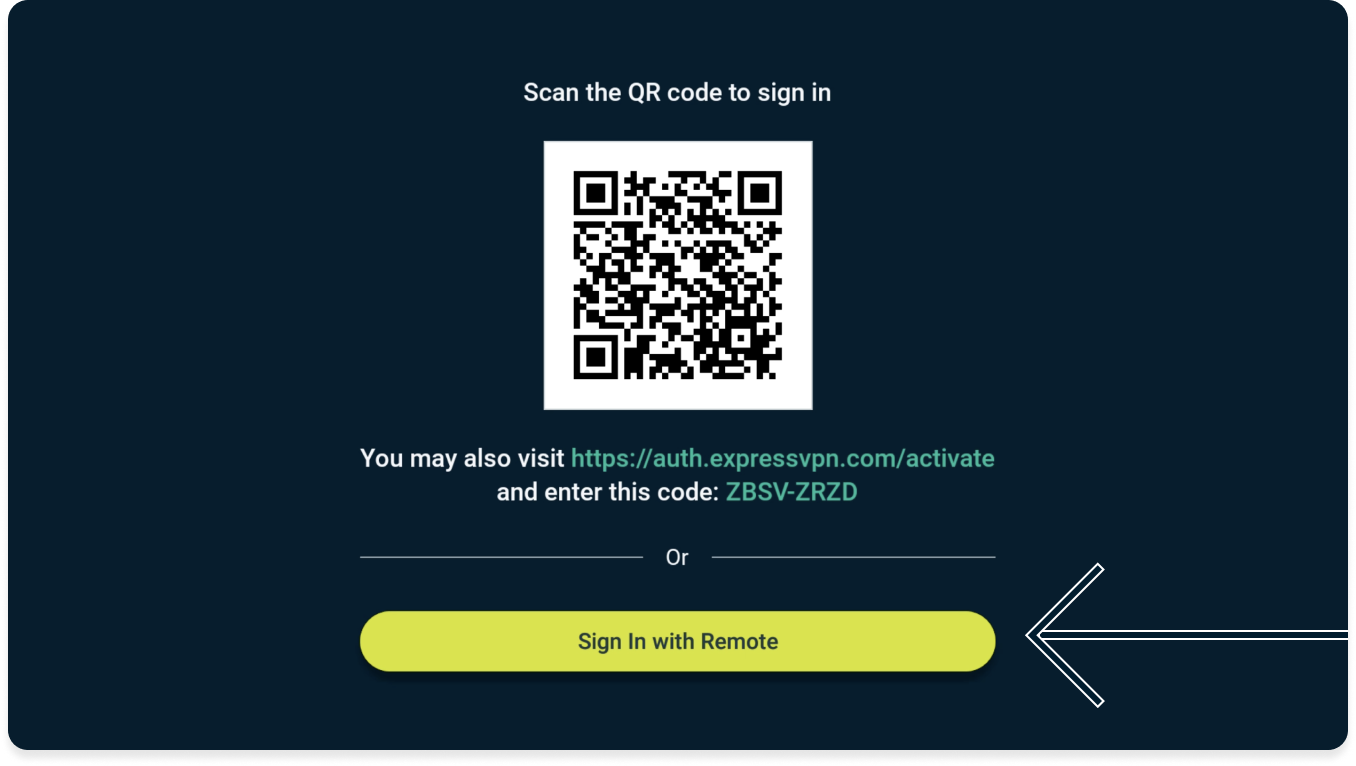
- Selecteer Inloggen met de afstandsbediening.
- Voer het mailadres en wachtwoord voor je ExpressVPN-account in. Tik op Inloggen.
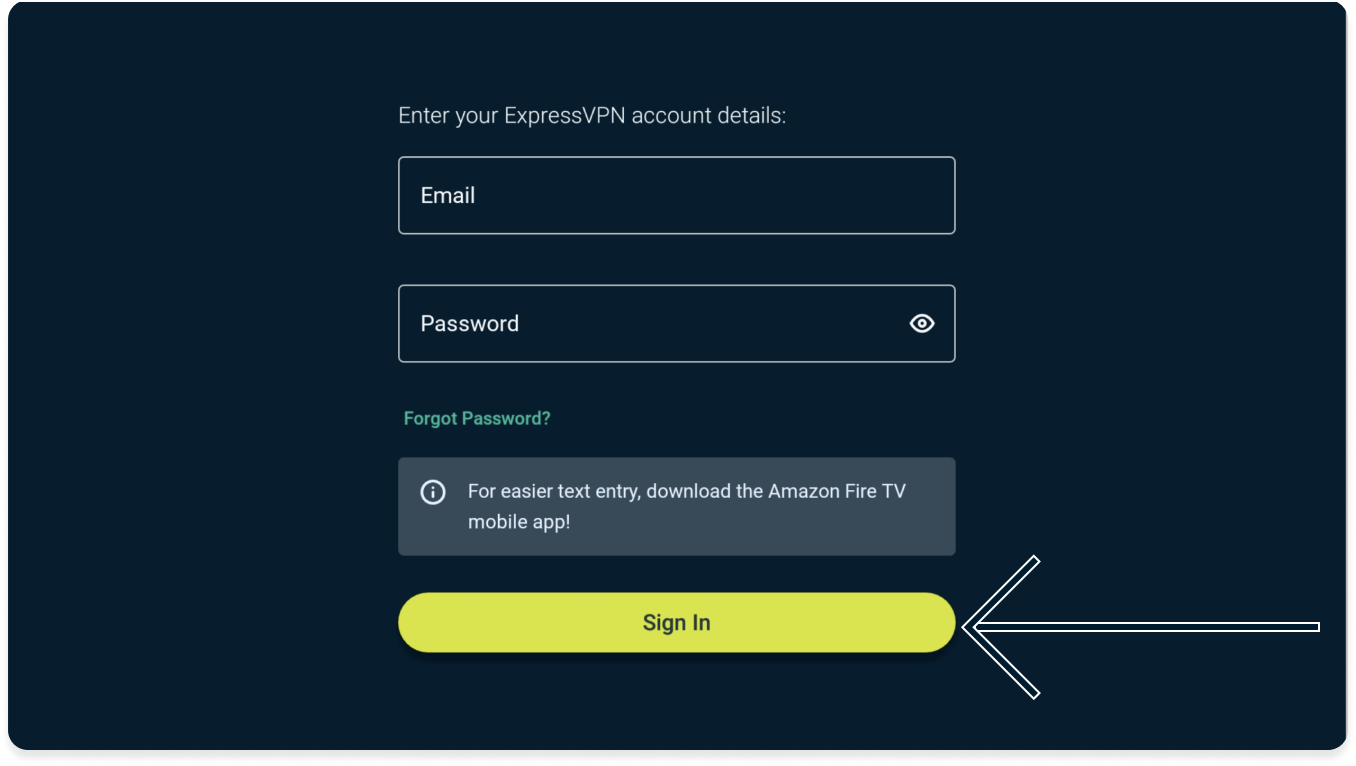
Nadat je je hebt aangemeld, vraagt jouw apparaat toestemming om de VPN in te stellen. Selecteer OK om toestemming te geven en door te gaan met de installatie.
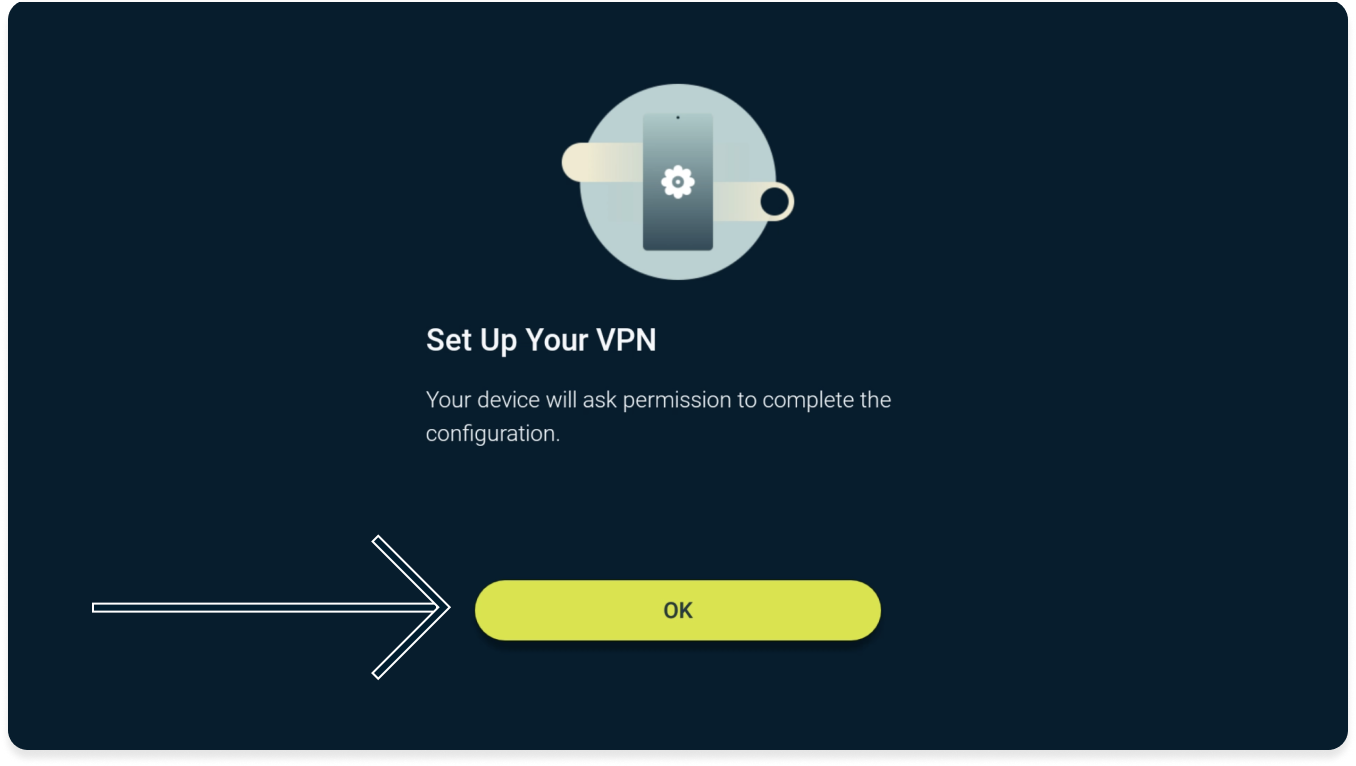
Als je de vraag krijgt om het verbindingsverzoek van ExpressVPN te accepteren, klik je op OK.
![]()
De app vraagt of je anonieme informatie wilt delen om te helpen ExpressVPN sneller en betrouwbaarder te maken. Selecteer je voorkeur om door te gaan.
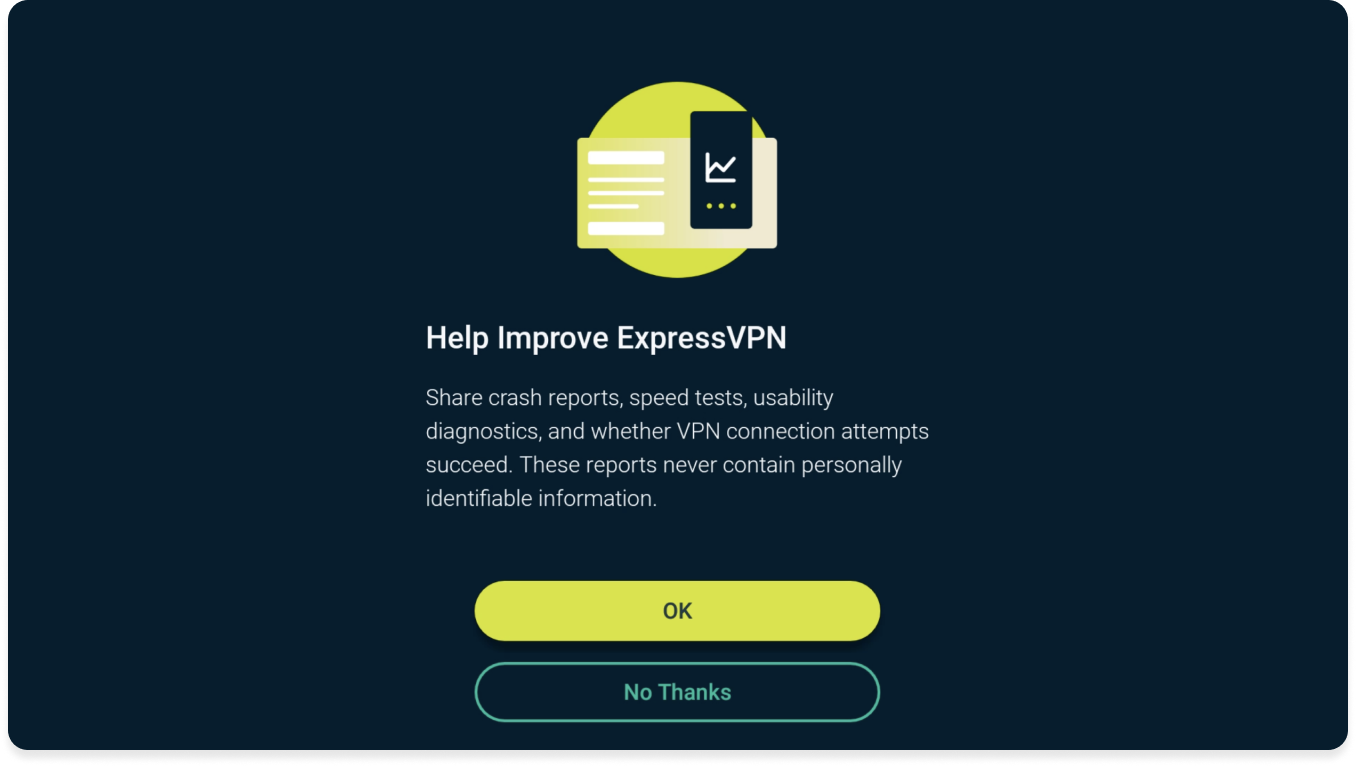
Hulp nodig? Neem voor onmiddellijke ondersteuning contact op met de helpdesk van ExpressVPN.
Verbinden met een VPN-serverlocatie
Om te verbinden met een VPN-serverlocatie klik je op ![]() . Standaard stelt ExpressVPN een Smart Location voor, dat is de locatie die de optimale beleving voor jou biedt.
. Standaard stelt ExpressVPN een Smart Location voor, dat is de locatie die de optimale beleving voor jou biedt.
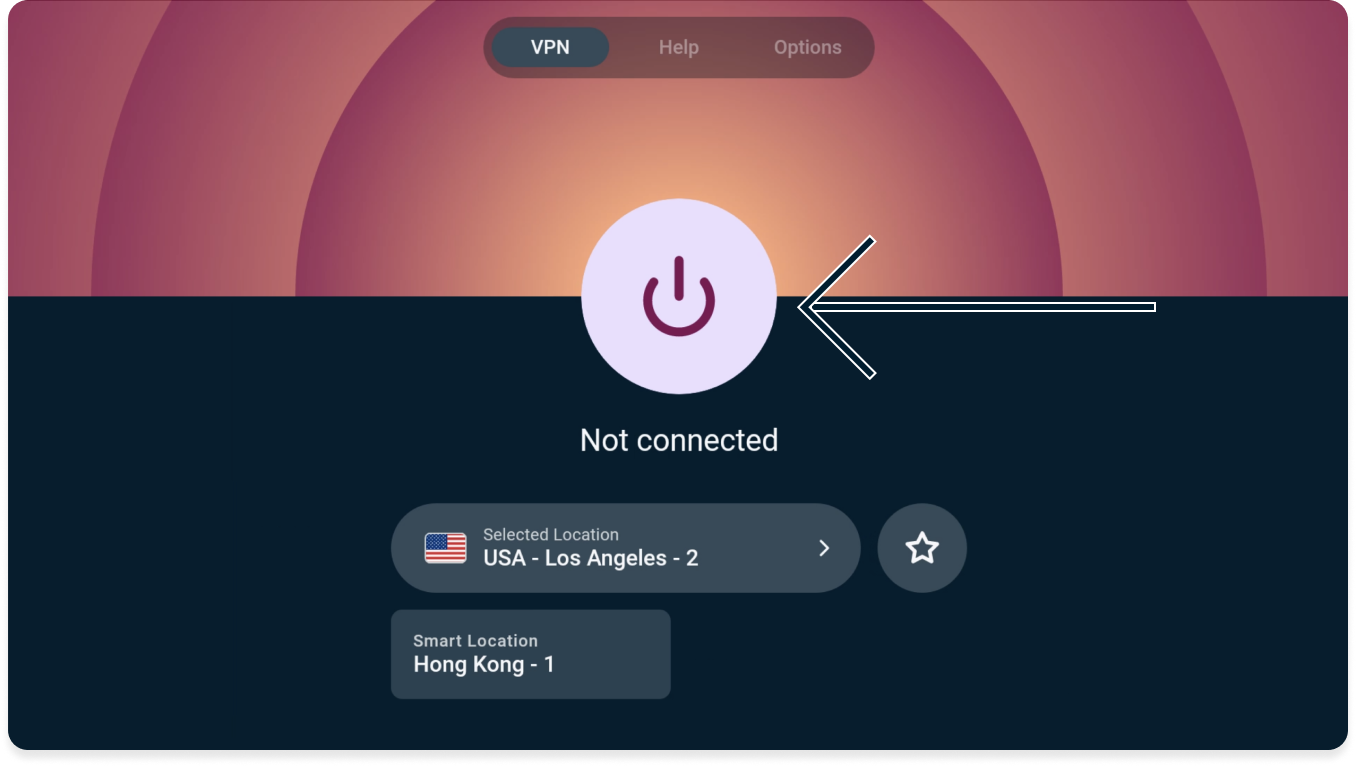
Zodra je het bericht “Verbonden” ziet, kun je vrij en veilig het internet op!
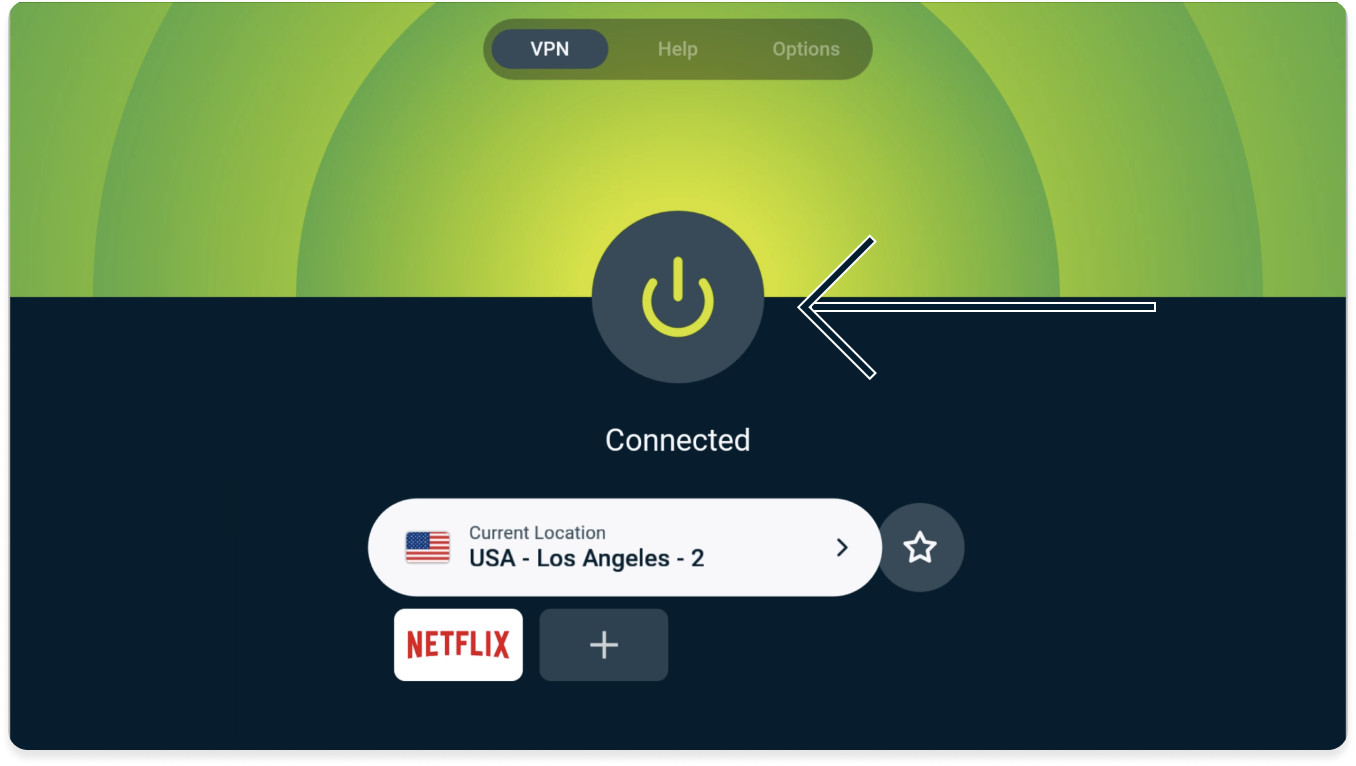
Hulp nodig? Neem voor onmiddellijke ondersteuning contact op met de helpdesk van ExpressVPN.
De verbinding met een VPN-serverlocatie verbreken
Om de verbinding met de VPN-server te verbreken, klik je op ![]() .
.
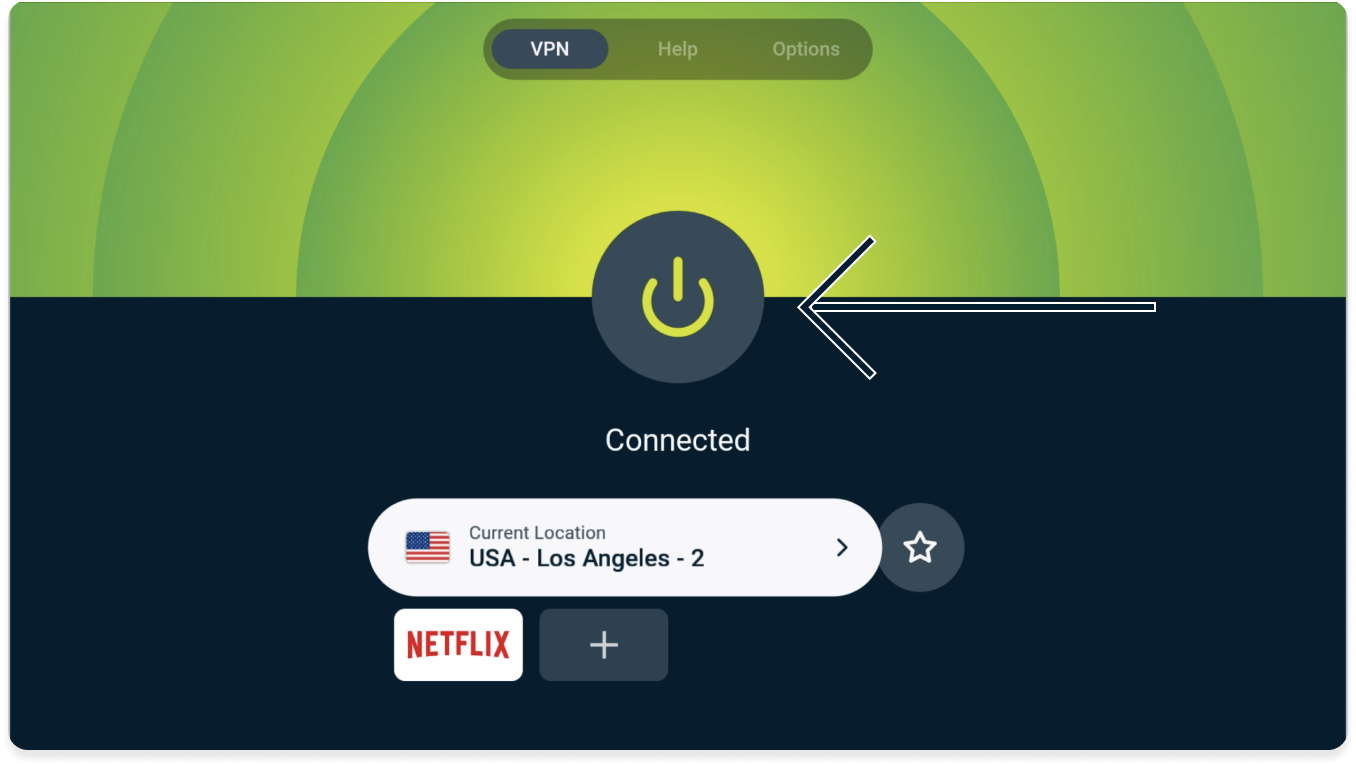
Je krijgt het bericht “Niet verbonden” te zien.
Hulp nodig? Neem voor onmiddellijke ondersteuning contact op met de helpdesk van ExpressVPN.
Een andere VPN-serverlocatie kiezen
Om een andere locatie te kiezen, klik je op Huidige locatie/Smart Location.
Dit brengt je naar de VPN locatiekiezer. Vanaf hier zie je verschillende opties:
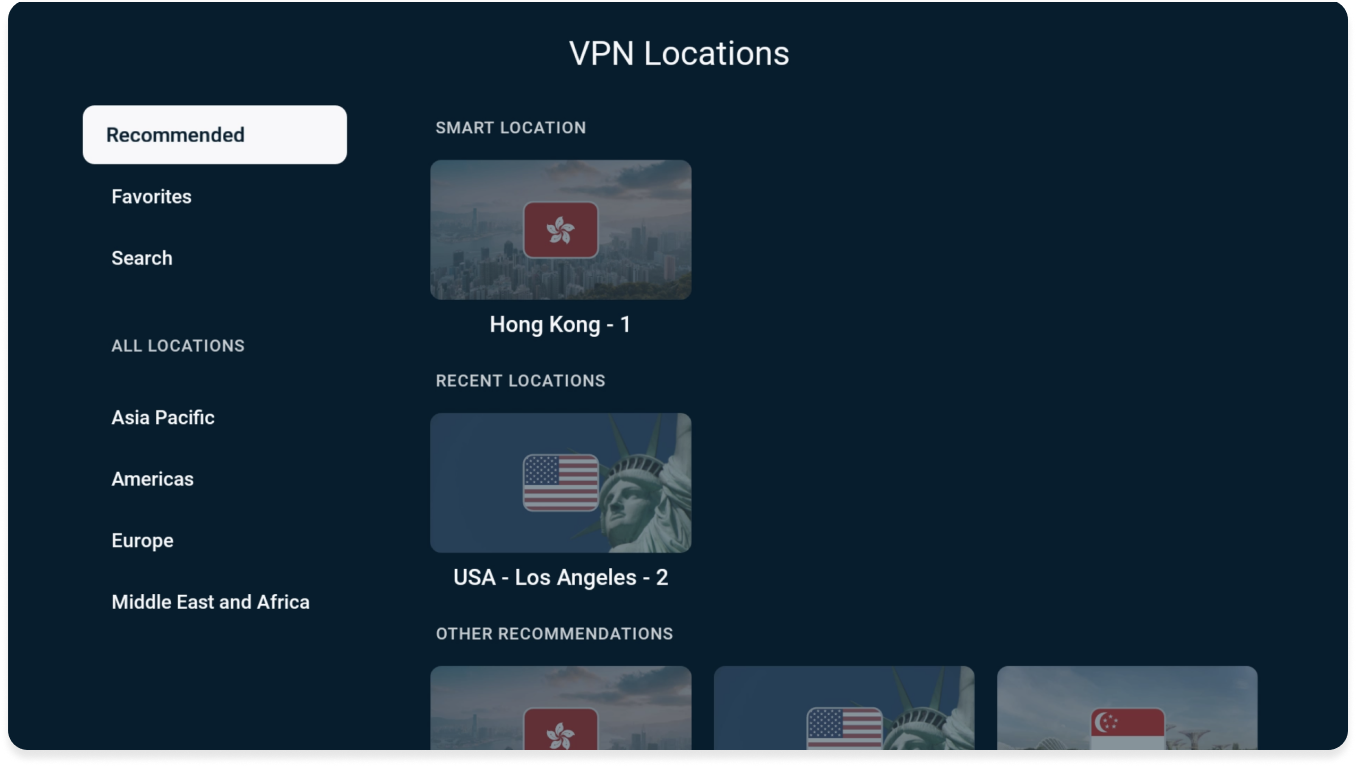
Aanbevolen
Hier vind je Smart Location, de door ExpressVPN voorgestelde locatie die jou de optimale ervaring biedt, evenals andere aanbevolen locaties op basis van je huidige locatie.
Alle serverlocaties waarmee je onlangs hebt verbonden, kun je hier ook vinden onder RECENTE LOCATIES.
Favorieten
Hier vind je alle VPN-locaties die je als favoriet hebt opgeslagen. Er zijn twee methoden om een VPN-locatie aan jouw favorieten toe te voegen:
OFWEL
- Zoek de VPN-locatie die je aan je favorieten toe wilt voegen.
- Druk lang op de knop Selecteren op de afstandsbediening van je Fire TV.
- Als dit gelukt is, verschijnt er een bericht “Toegevoegd aan favorieten”.
OF
- Selecteer de VPN-locatie die je wilt markeren.
- Selecteer het sterpictogram om de locatie toe te voegen aan jouw favorieten.
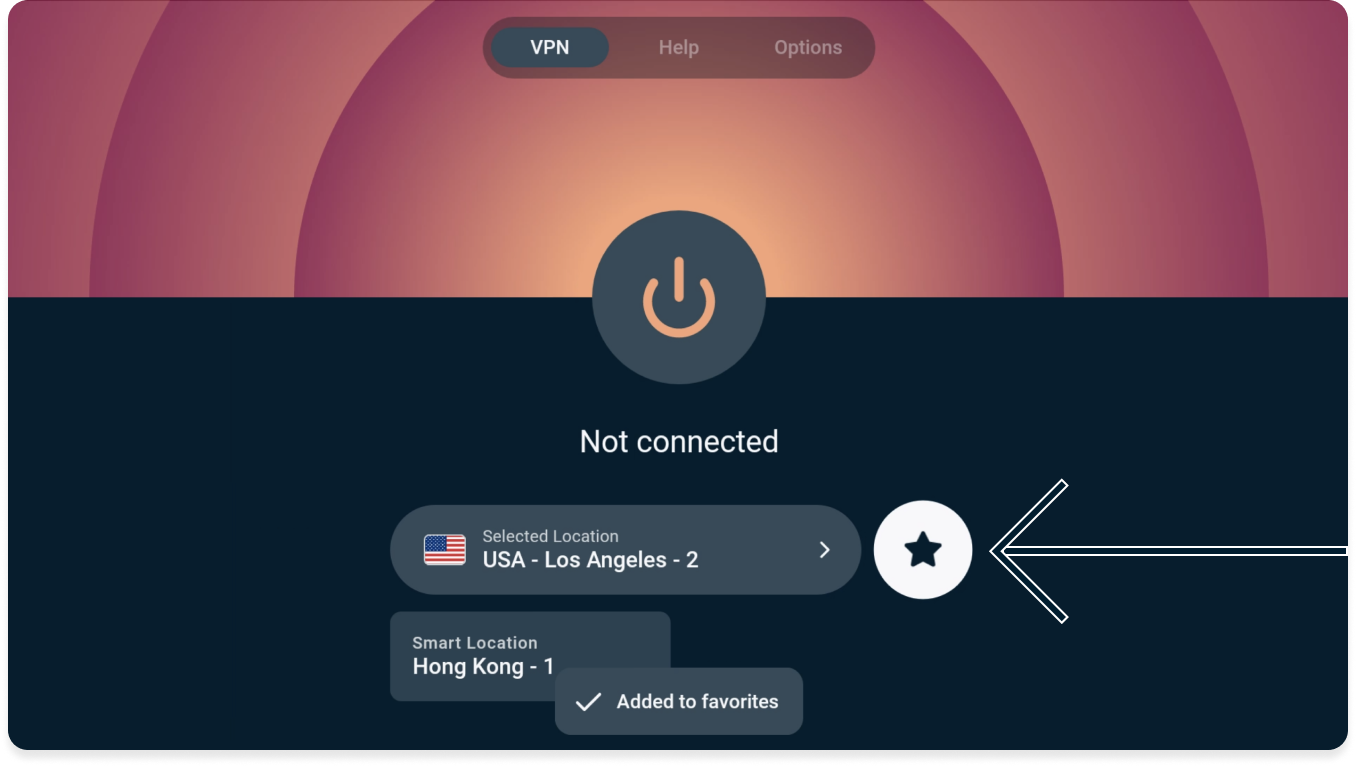
3. Als dit gelukt is, verschijnt er een bericht “Toegevoegd aan favorieten”.
Zoeken
Vanaf hier kun je naar een specifieke VPN-locatie zoeken door de naam van de locatie in de zoekbalk te typen.
ALLE LOCATIES
Onder ALLE LOCATIES vind je alle 105 VPN-serverlocaties van ExpressVPN. Deze locaties zijn onderverdeeld in vier geografische locaties: Azië-Pacific, Noord- en Zuid-Amerika, Europa, het Midden-Oosten en Afrika.
NB: Sommige landen hebben meerdere serverlocaties. Nadat je het land hebt geselecteerd, selecteer je de serverlocatie waarmee je wilt verbinden.
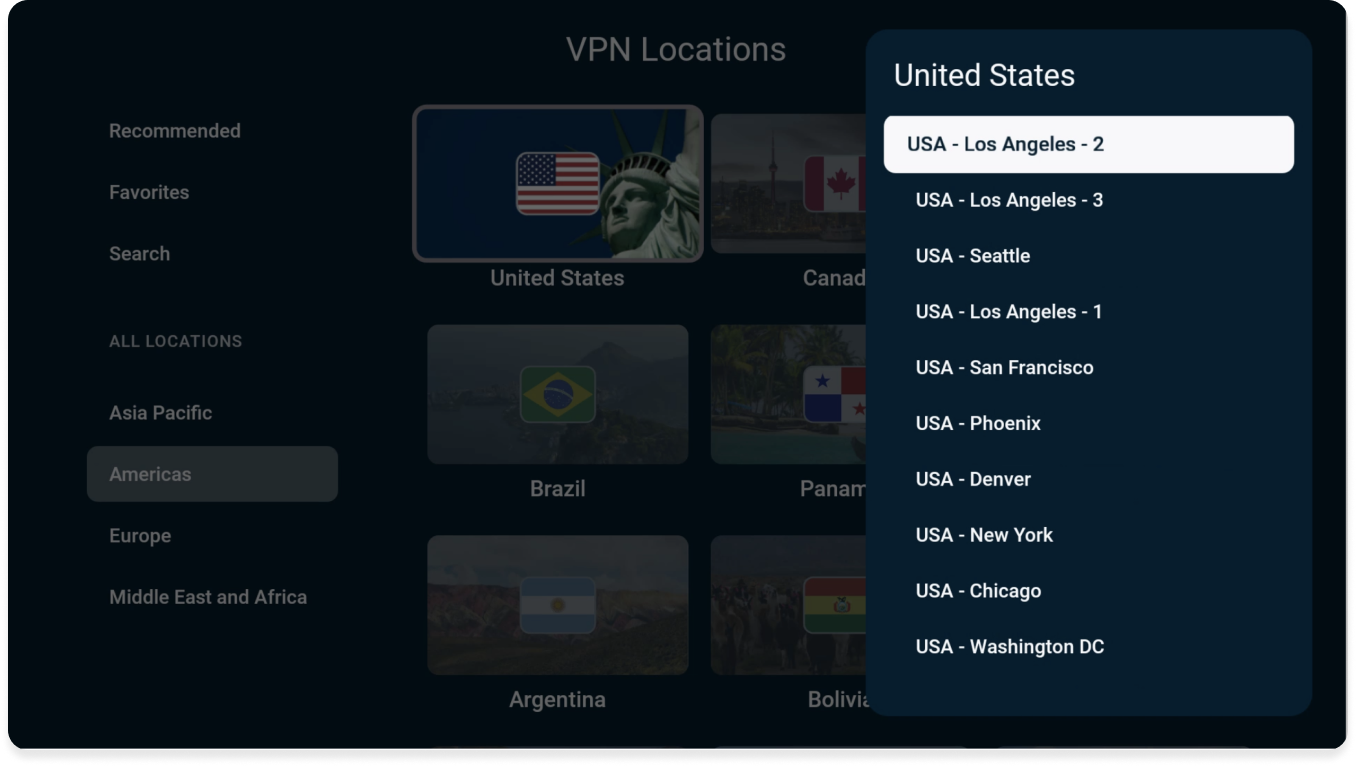
Zodra je een serverlocatie hebt geselecteerd, maakt ExpressVPN automatisch verbinding met die serverlocatie.
Hulp nodig? Neem voor onmiddellijke ondersteuning contact op met de helpdesk van ExpressVPN.
Advertenties en trackers blokkeren
Verbeter je online ervaring en neem de controle terug over wat bedrijven over je weten. Je kunt advertenties en trackers vanuit de ExpressVPN-app in slechts een paar stappen blokkeren.
Veel van de apps die je bezoekt houden je activiteiten bij en delen deze met externe bedrijven, waaronder trackers. Deze informatie wordt gebruikt om je meer gerichte advertenties en inhoud te bieden, meestal zonder je medeweten of toestemming.
Deze geavanceerde beveiligingsfuncties voorkomen dat alle apps die je op je apparaat bezoekt, communiceren met de bedrijven van derden in onze open-source blokkadelijsten.
Geavanceerde beveiligingsfuncties zijn standaard uitgeschakeld. Om ze in te schakelen:
- Zorg ervoor dat je verbonden bent met de VPN en het Automatic- of Lightway-protocol gebruikt.
- Ga naar Opties >Instellingen.

- Selecteer Geavanceerde bescherming.

- Schakel de geavanceerde beveiligingsfuncties in volgens jouw behoeften.

Hulp nodig? Neem voor onmiddellijke ondersteuning contact op met de helpdesk van ExpressVPN.
ExpressVPN van je Fire-apparaat verwijderen
- Ga op je apparaat naar Instellingen > Applicaties > Geïnstalleerde applicaties beheren.
- Scrol in de lijst naar beneden om ExpressVPN te vinden.
- Selecteer Verwijderen > Verwijderen.
Je hebt nu de app van je Fire-apparaat verwijderd.
Hulp nodig? Neem voor onmiddellijke ondersteuning contact op met de helpdesk van ExpressVPN.
Casten of spiegelen van jouw apparaat naar Amazon Fire
Casten en spiegelen zijn draadloze technologieën waarmee je content van jouw apparaat naar een tv met Amazon Fire TV kunt streamen.
Als je vanaf jouw apparaat (met VPN) naar een tv wilt streamen via je Amazon Fire TV vind je hieronder de compatibele opties voor casten en spiegelen:
| Casten | Spiegelen | |
| Android (met VPN) | ✘ Niet ondersteund | ✔ Ondersteund |
| Windows (met VPN) | ✔ Ondersteund (in browsers gebaseerd op Chromium) | ✘ Niet ondersteund |
| Chromebook (met VPN) | ✘ Niet ondersteund | ✘ Niet ondersteund |
| Linux (met VPN) | ✘ Niet ondersteund | ✘ Niet ondersteund |
(Het is niet mogelijk om content vanaf iOS of macOS naar je Amazon Fire TV te casten of spiegelen.)
Als alternatief kun je je Amazon Fire TV verbinden met een VPN-router, een handmatig ingestelde VPN of een virtuele VPN-router. Met deze opties is het niet nodig om content van je apparaat naar je Amazon Fire TV te casten of spiegelen. Je hebt alleen een Amazon Fire TV met VPN-optie nodig om de content te streamen.
Hulp nodig? Neem voor onmiddellijke ondersteuning contact op met de helpdesk van ExpressVPN.