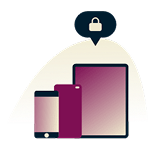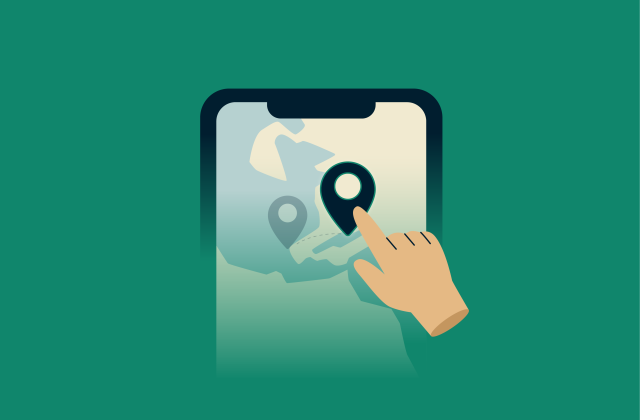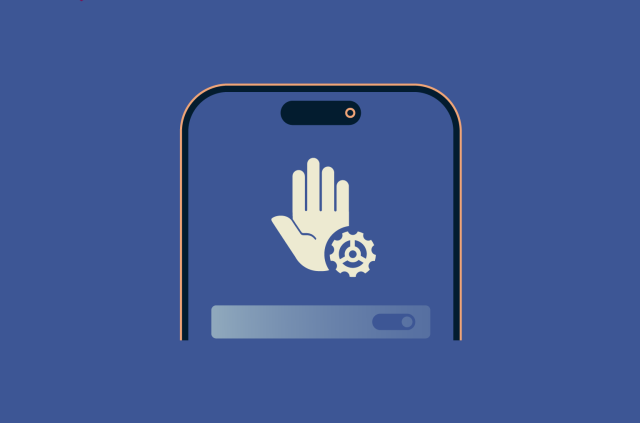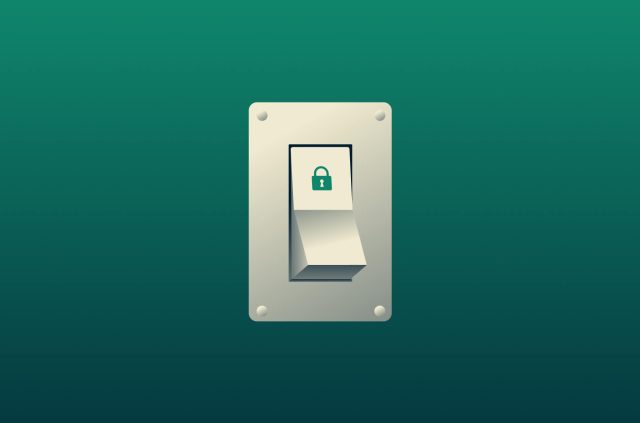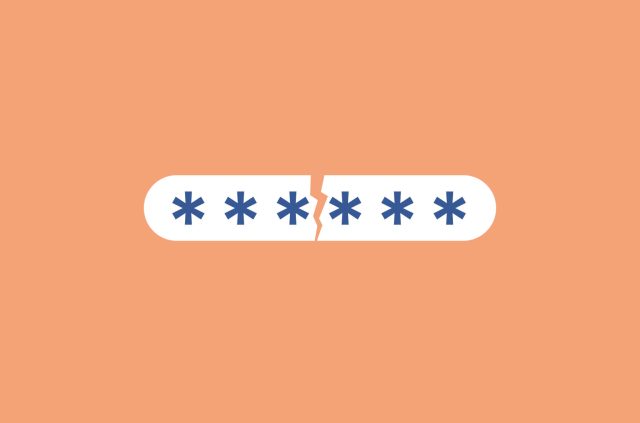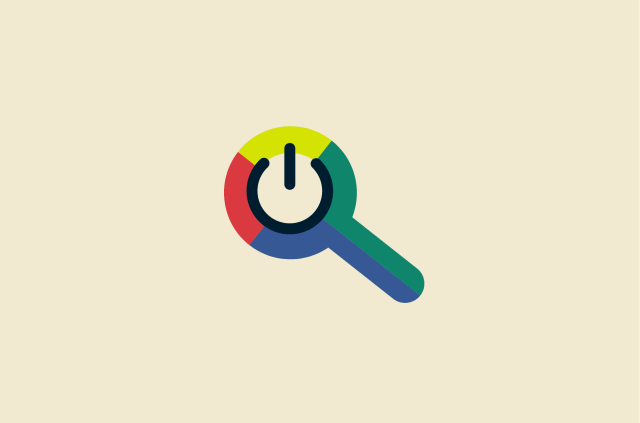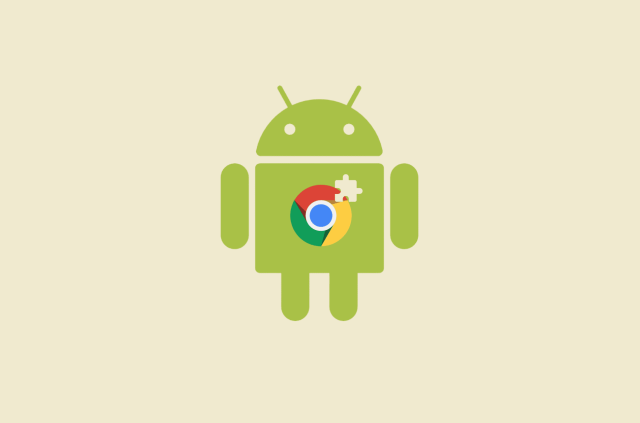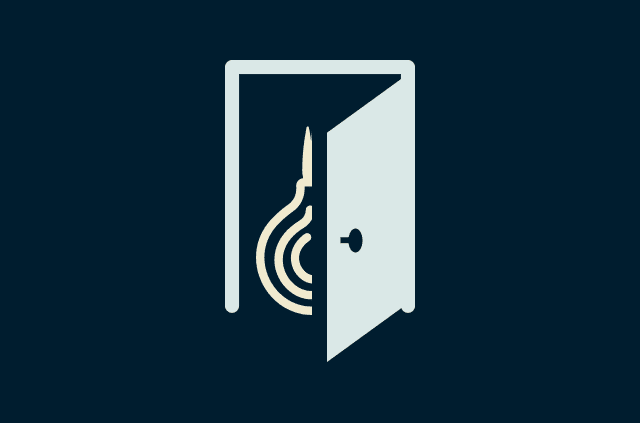Tired of typing in your address every time you need directions home? Whether you're an Apple Maps devotee or prefer the competition, changing your home address on your iPhone is a straightforward task and well worth the minute or two it will take you.
Read on to discover the few simple ways in which you can add or edit your addresses, as well as how address auto-filling can make your life even easier.
Jump to…
How to change your home address in Google Maps on an iPhone
How to change your home address in Apple Maps on iPhone
How to change your home address in iPhone Autofill
Change Your Safari Autofill Address
Change Your Chrome Autofill Address
How to change your home address on the Contacts app on an iPhone
Keep your home address private with a VPN
How to change your home address in Google Maps on an iPhone
Changing your home address in Google Maps on your iPhone is easier than changing it in Apple Maps.
1. Open the Google Maps app and click on Saved at the bottom.
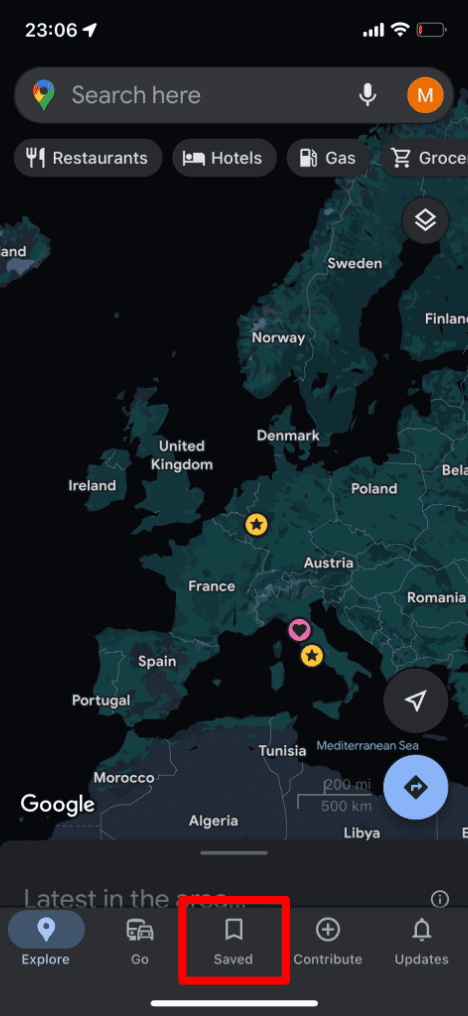
2. Tap on Labelled.
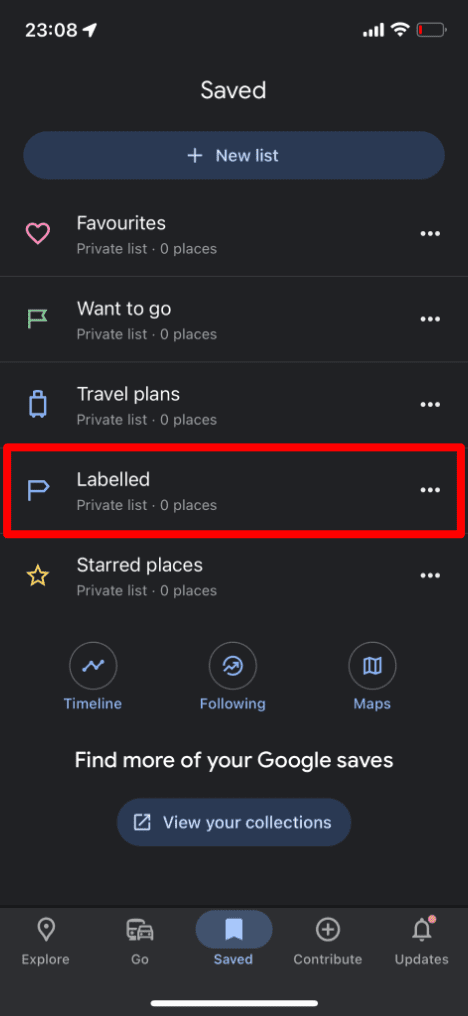
3. Tap on Home and fill in the details before hitting Save. That’s it!
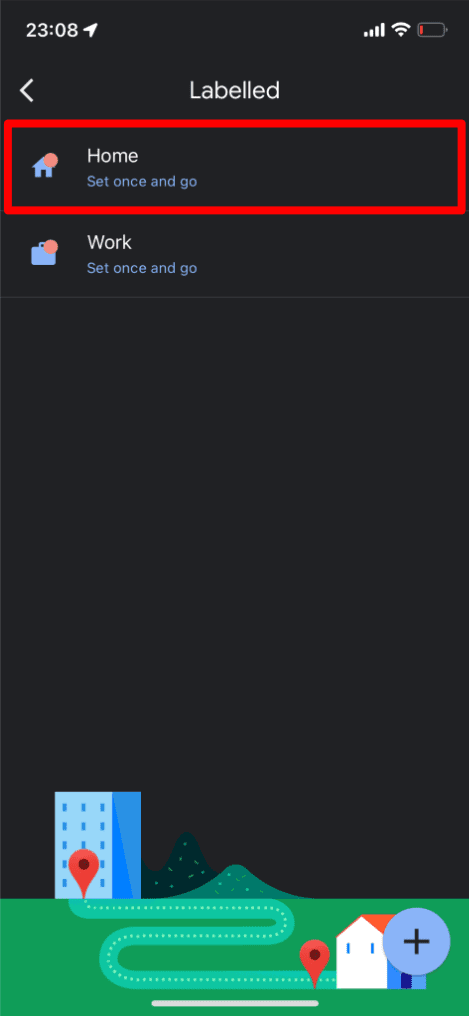
How to change your home address in Apple Maps on iPhone
If Apple Maps is your preferred way of navigating, you can easily change its related home address via your Contact Card.
1. Open Apple Maps, and click on Home under your favorites.
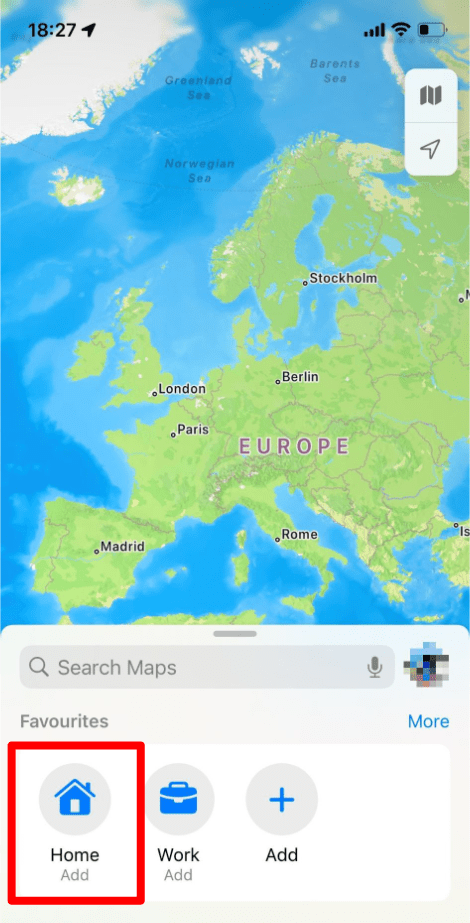
2. On the screen that opens, tap Open My Contact Card.
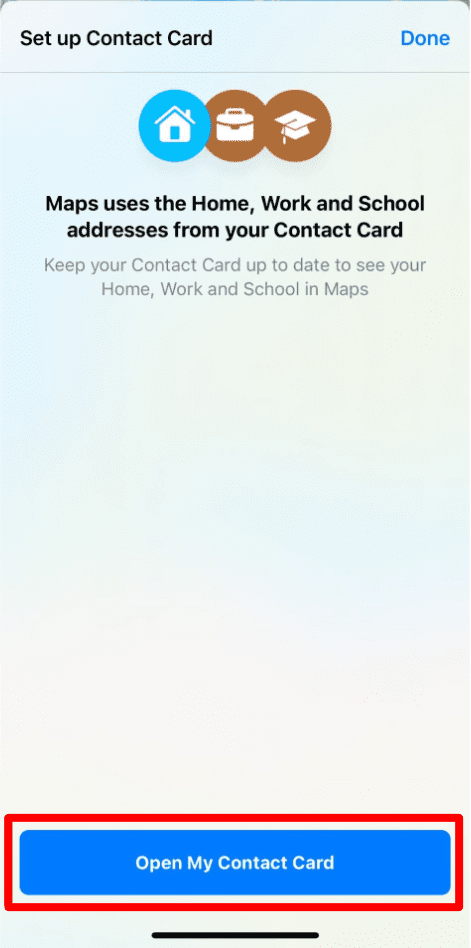
3. Tap Edit, and then scroll down to the Addresses section. Here you can add or change your address and when you’re finished, simply hit Done.
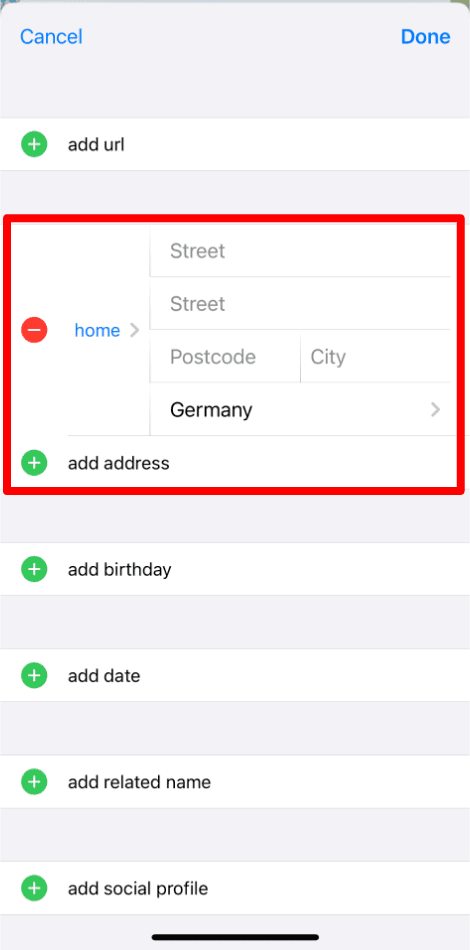
How to change your home address in iPhone Autofill
Whether you’re making an online purchase or signing up for a new account via your iPhone’s browser, having your address easily accessible via autofill can be a handy time saver.
Change your Safari autofill address
1. First off, ensure you’ve changed your Contact Card address, as detailed in the steps below.
2. Head to your iPhone’s Settings, tap on Safari, and select the Autofill option.
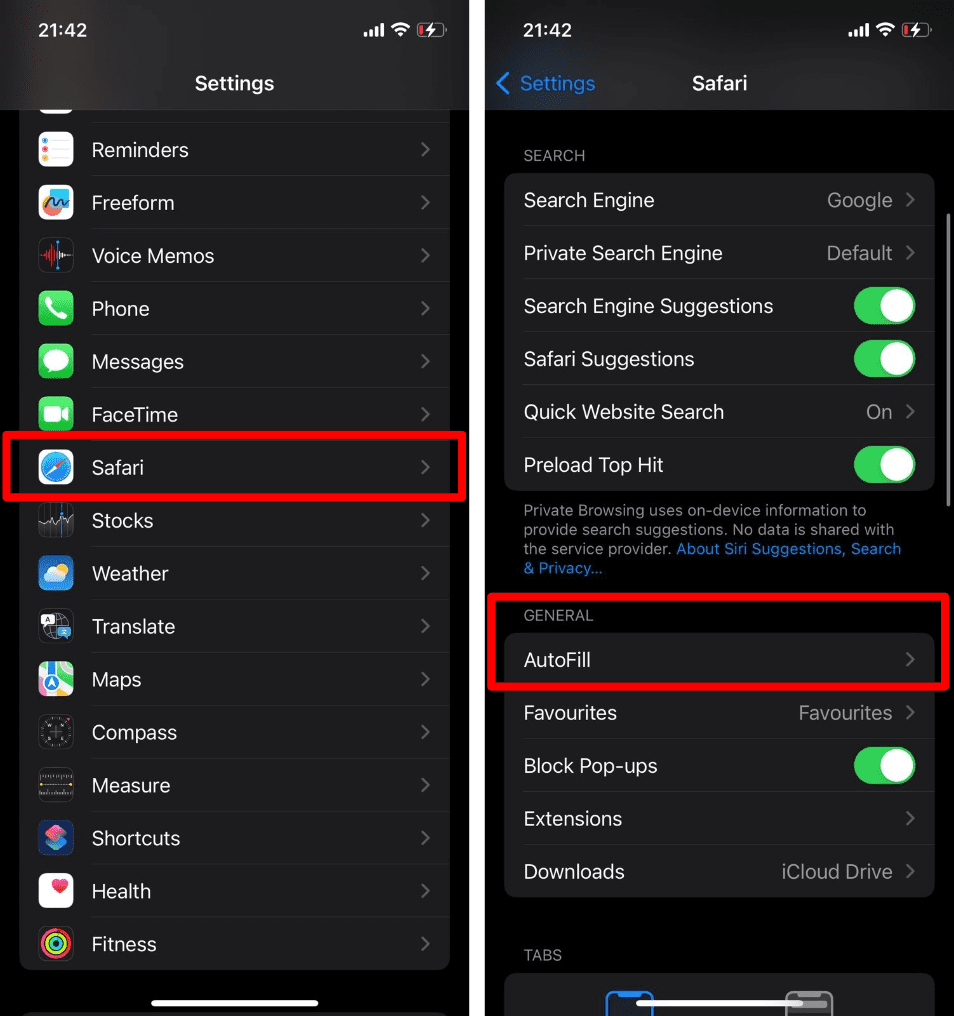
3. Ensure that Use Contact Info is enabled and that your contact card is the active one next to My Info.

Change your Chrome autofill address
The process for Chrome is similar to Safari, but it’s all done within the browser.
1. First, open Chrome, click on the 3 dots at the top right, and then click Settings.
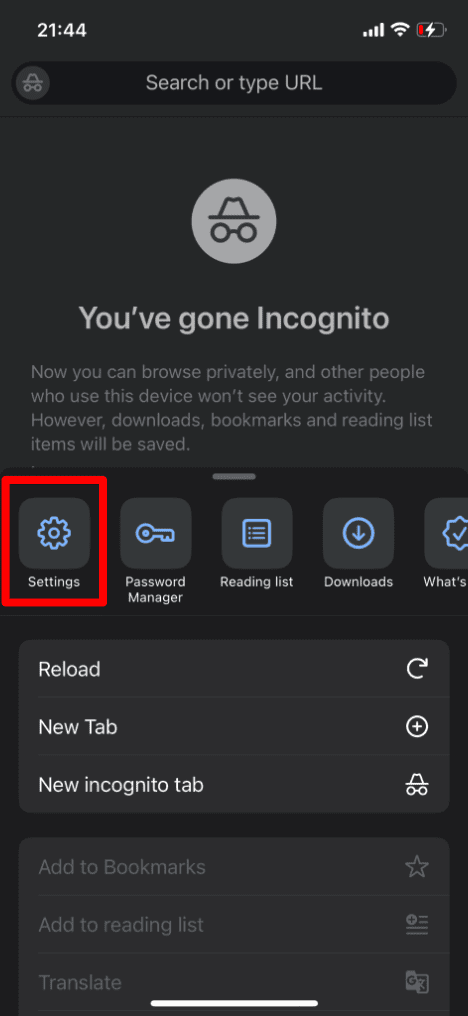
2. Scroll down to and then tap on Addresses and more.
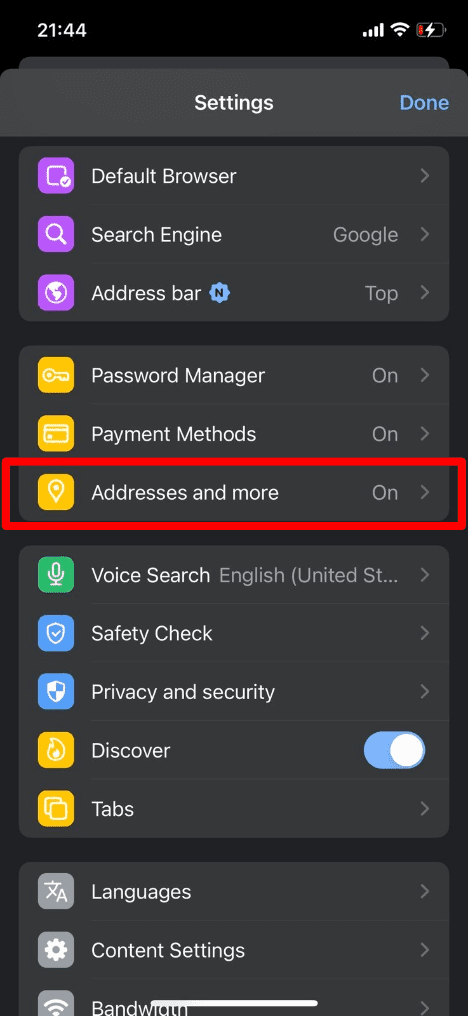
3. On the page that appears, you can view and edit your saved addresses.
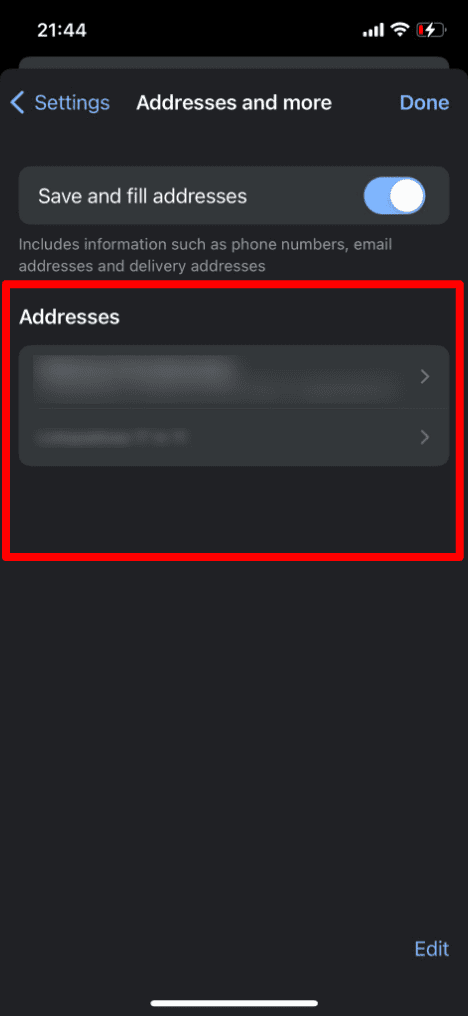
How to change your home address on the Contacts app on an iPhone
This method is very similar to changing your home address in the Apple Maps method above.
1. Open your Contacts app, and then tap My Card, which should be visible right near the top of the first page that’s opened. You can also get here by opening the Phone app and tapping Contacts at the bottom center of the page.
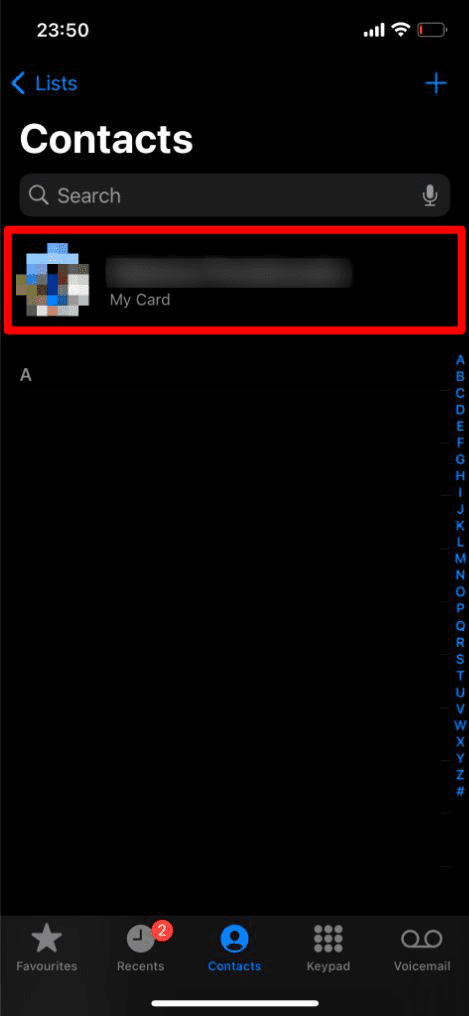
2. Tap on Edit at the top right.
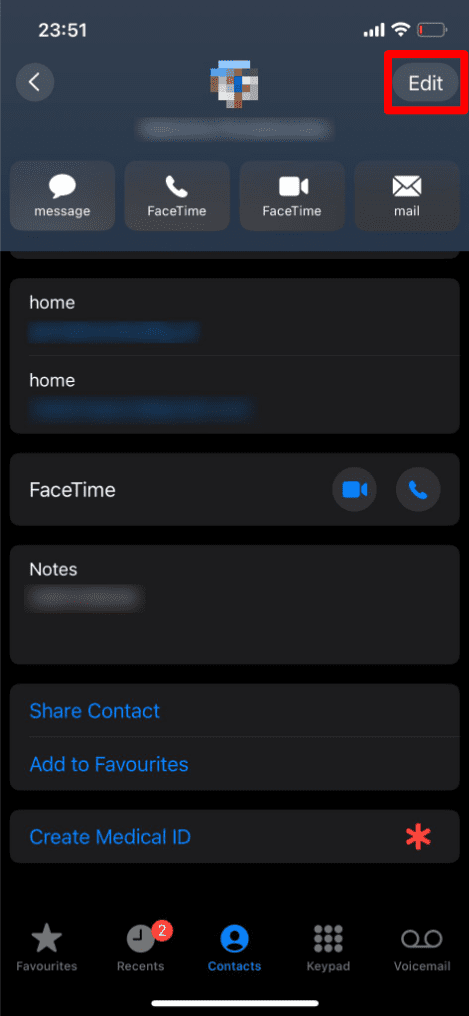
3. Scroll down until you reach the addresses section. If you already have an address here, you can simply change it, otherwise add a new one and select Done once finished.
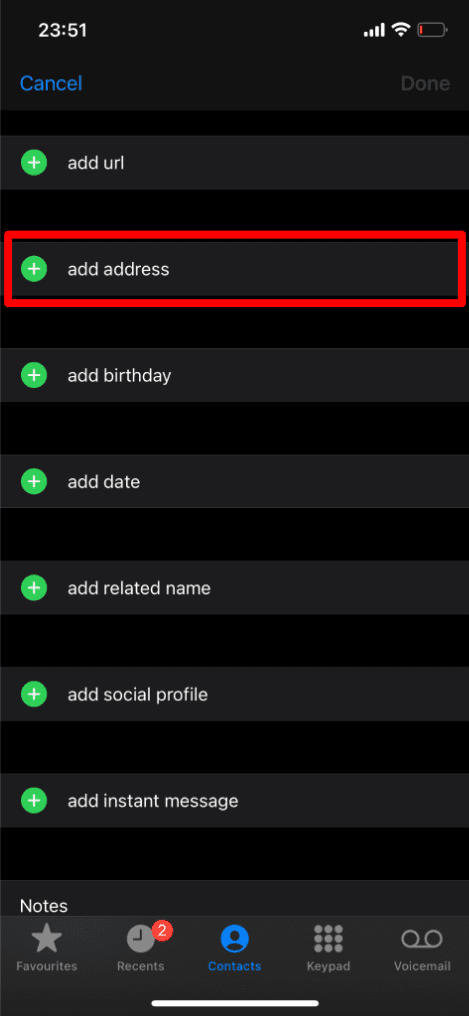
Keep your home address private with a VPN
Note that if you tell map apps your home address, security tools like a VPN will not be able to mask it from them.
However, you can use a VPN to keep your real location hidden from other online sites and services. A VPN for iOS ensures that your virtual location is masked and your transmissions are encrypted, enhancing your online privacy and safety. Your activity will be hidden from your internet service provider, network admins, and snoops attempting to intercept your traffic using methods like man-in-the-middle attacks.
FAQ: About saving your address on iPhone
How do I remove an old home address from Autofill on my iPhone?
If you’re using Chrome, open Settings, tap Addresses and more, and then edit or delete any addresses.
Why can’t I change my Apple ID billing address?
- You're in the wrong place:
- On iPhone/iPad: Go to Settings > your name > Payment & Shipping.
- On Mac: Go to System Settings > Apple ID > Payment & Shipping.
- On PC: Go to appleid.apple.com, sign in, and click on Payment & Shipping.
- You have an active subscription: If you have an active subscription tied to a specific payment method, you might not be able to remove or edit that method until you add a new one. Try adding a new payment method, making it the primary, and then removing the old one.
- Your card info is grayed out: This can happen if the card information is linked to Apple Pay. You'll need to edit the card information directly in the Wallet app instead.
- There's a temporary glitch: Try waiting a few hours and trying again, or try a different device.
- Your address format is incorrect: Make sure your address is formatted correctly for your region.
How does my iPhone know where I live?
Take the first step to protect yourself online. Try ExpressVPN risk-free.
Get ExpressVPN