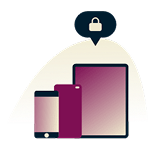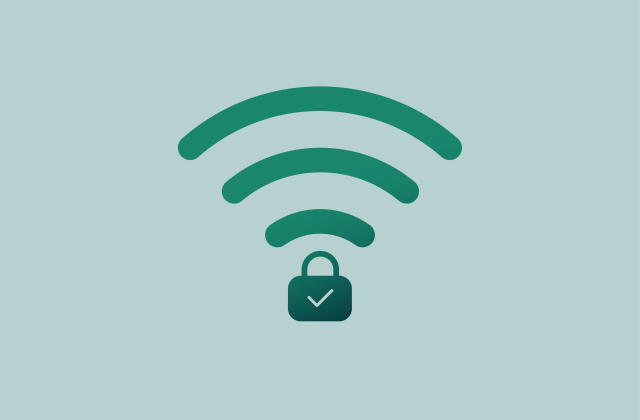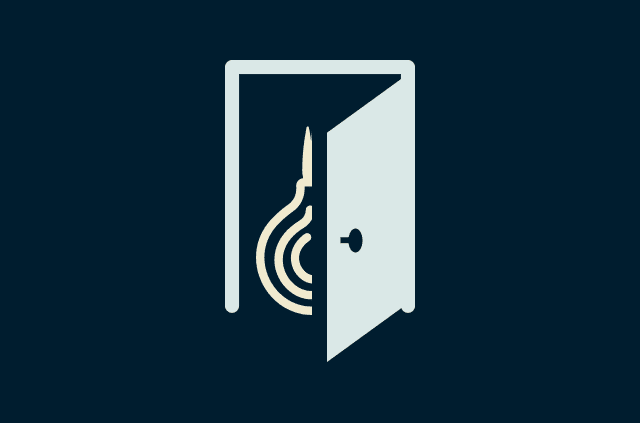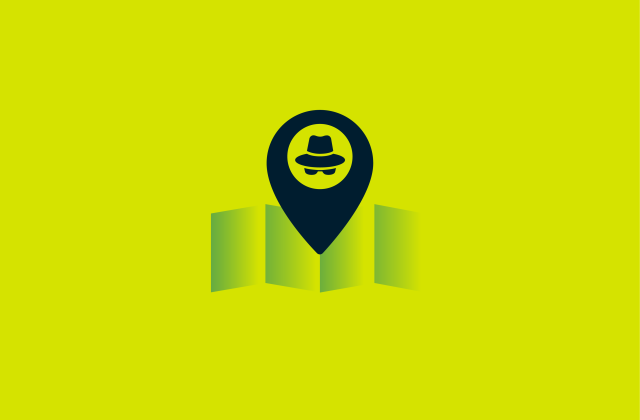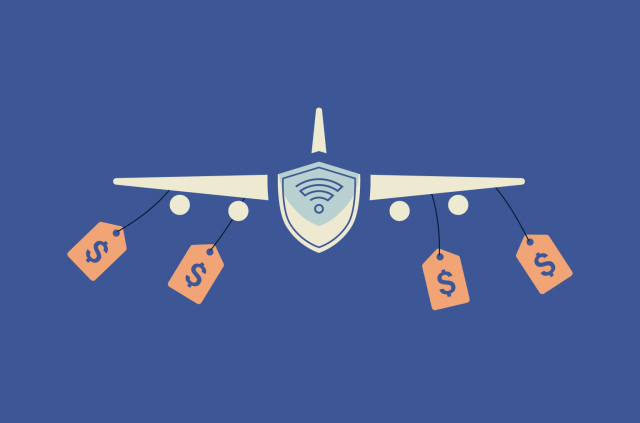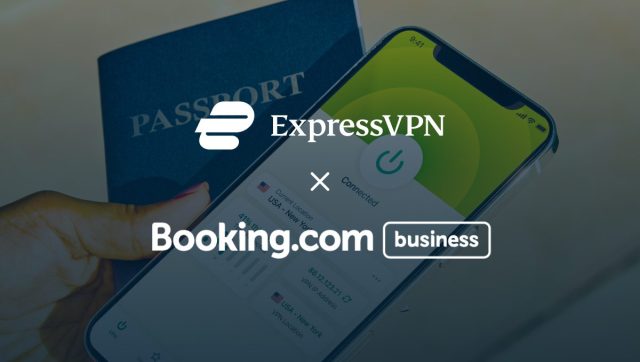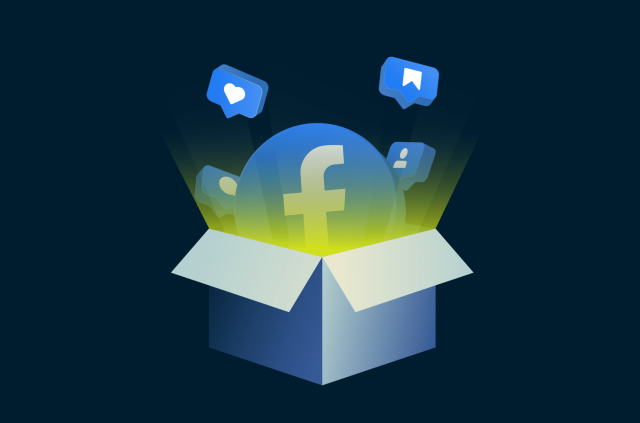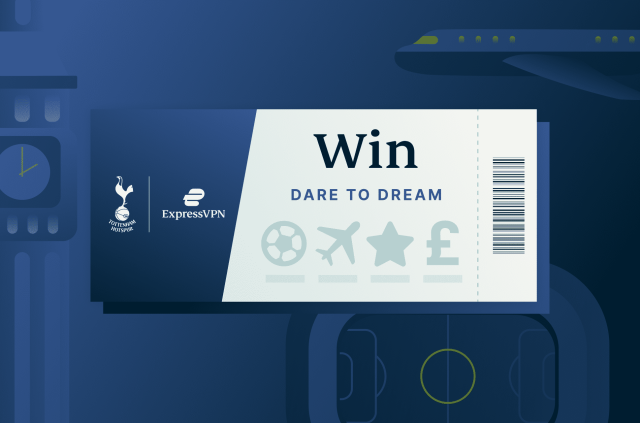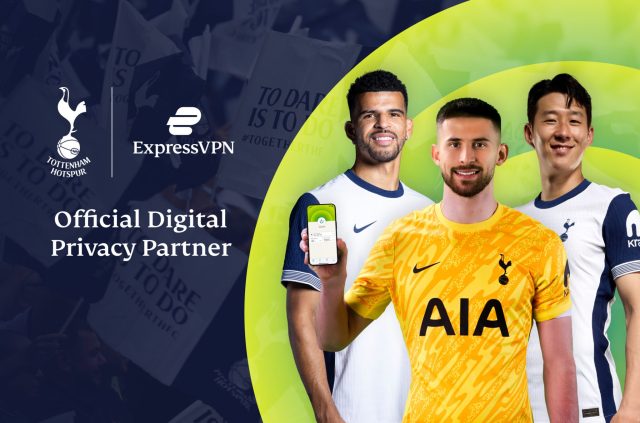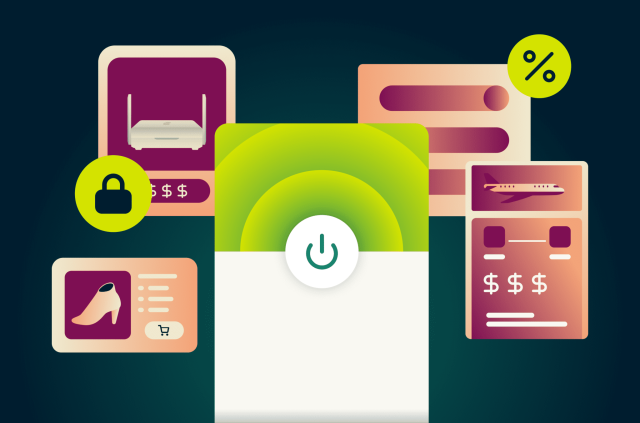【2024年最新】iPhoneでプライベートブラウズモードを使用する方法
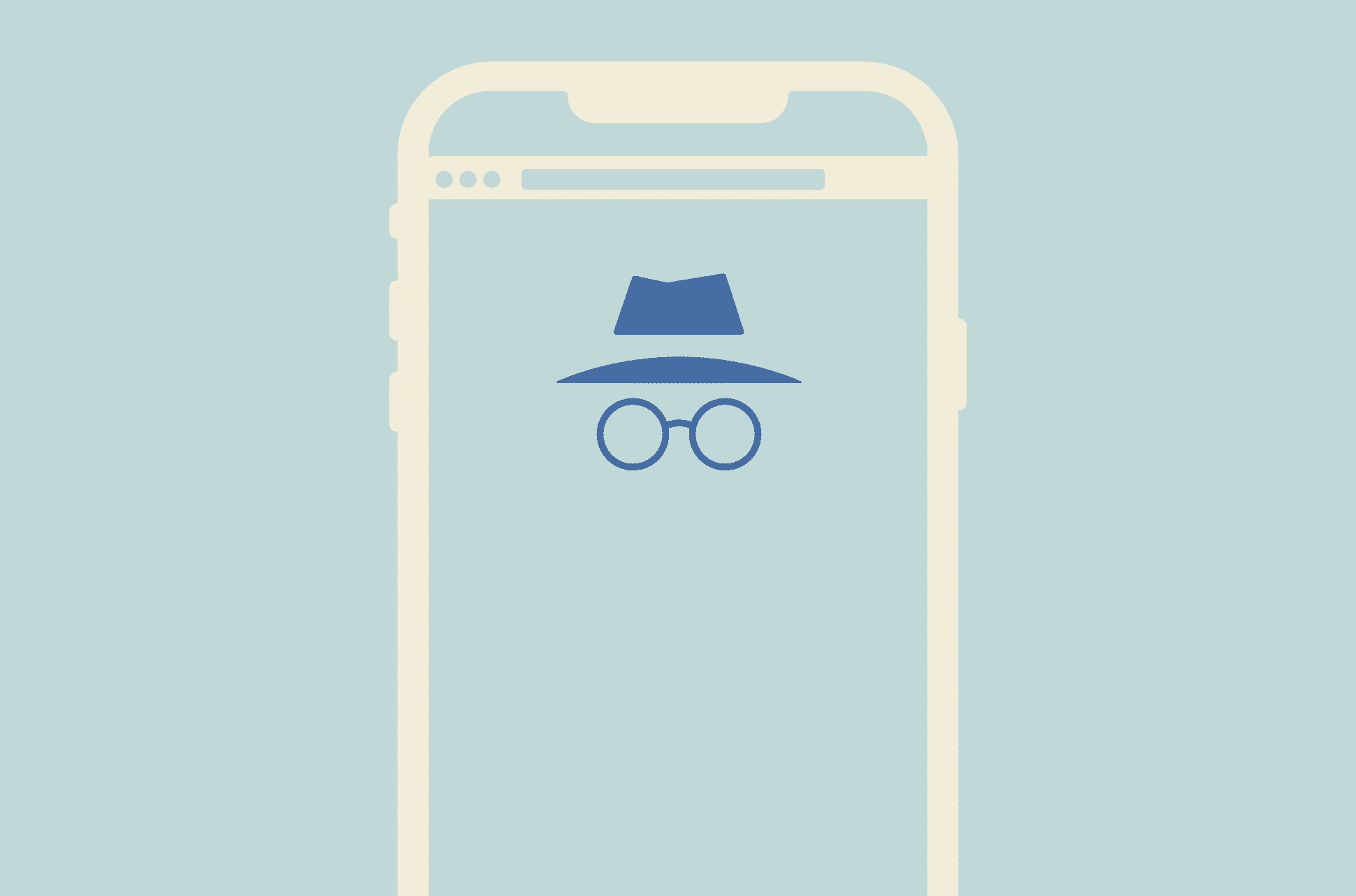
プライベートブラウズモードは、ウェブサイトを訪問するときにプライバシーを向上できる機能です。この記事では、iPhoneのプライベートブラウズモードの使い方、できること、そしてできないことをご紹介します。
プライベートブラウズモード、シークレットモードとは?
プライベートブラウズモードとシークレットモードは同じ機能で、iPhoneのブラウザ(Safari)を含む、最新のウェブブラウザで利用することができます。基本的に、プライベートブラウズモードはメインのウェブ閲覧セッションから隔離された一時的な閲覧セッションを作ることで、よりプライバシーの高いウェブ閲覧を可能にします。
プライベートブラウズモードでは、訪問するウェブサイト、入力する検索クエリ、フォームに入力する情報のいずれも、モードを解除するとブラウザに保存されません。また、通常はユーザーの嗜好や設定を覚える為にウェブブラウザが使用している小さなクッキーファイルも、プライベートブラウズモード以外で使用できないようにします。
プライベートブラウズモードでは、デバイス上に保存しているクッキーににアクセスできなくなります。訪問するどのウェブサイトでも再度ログインする必要があるほか、以前に変更した設定はほとんどリセットされます。
プライベートブラウズモードは、主に使用するブラウザ上に自分のオンラインアクティビティが憑依されることを防ぐ目的で作られており、コンピュータを共有する他人からプライバシーを守ります。しかし、訪問先のウェブサイト、インターネットサービスプロバイダ(ISP)、Wi-Fiの管理者にから、自分のアクティビティを隠すことはできません。この曖昧さは、過去にはGoogleに対する50億米ドル訴訟にもつながりました。
iPhoneとiPadでプライベートブラウズモードを有効にする方法
iPhoneやiPadでプライベートブラウズモードを有効にする方法はいくつかありますが、お使いのブラウザによって若干異なります。ここでは、iOS 17のSafariでのプライベートブラウズモード、 Google Chromeでのシークレットモードを有効にする簡単な手順をご紹介します。
iOS 17のSafariでのプライベートブラウズモード
Safariでプライベートブラウズモードを有効にするには、プライベートタブを開くだけです。以下の手順に従うと、この方法はとても簡単に行えます。
- Safariを開きます。 すべてのiPhoneとiPadにSafariアプリがインストールされています
- 画面右下のタブボタン(重なった2つの正方形)をタップします
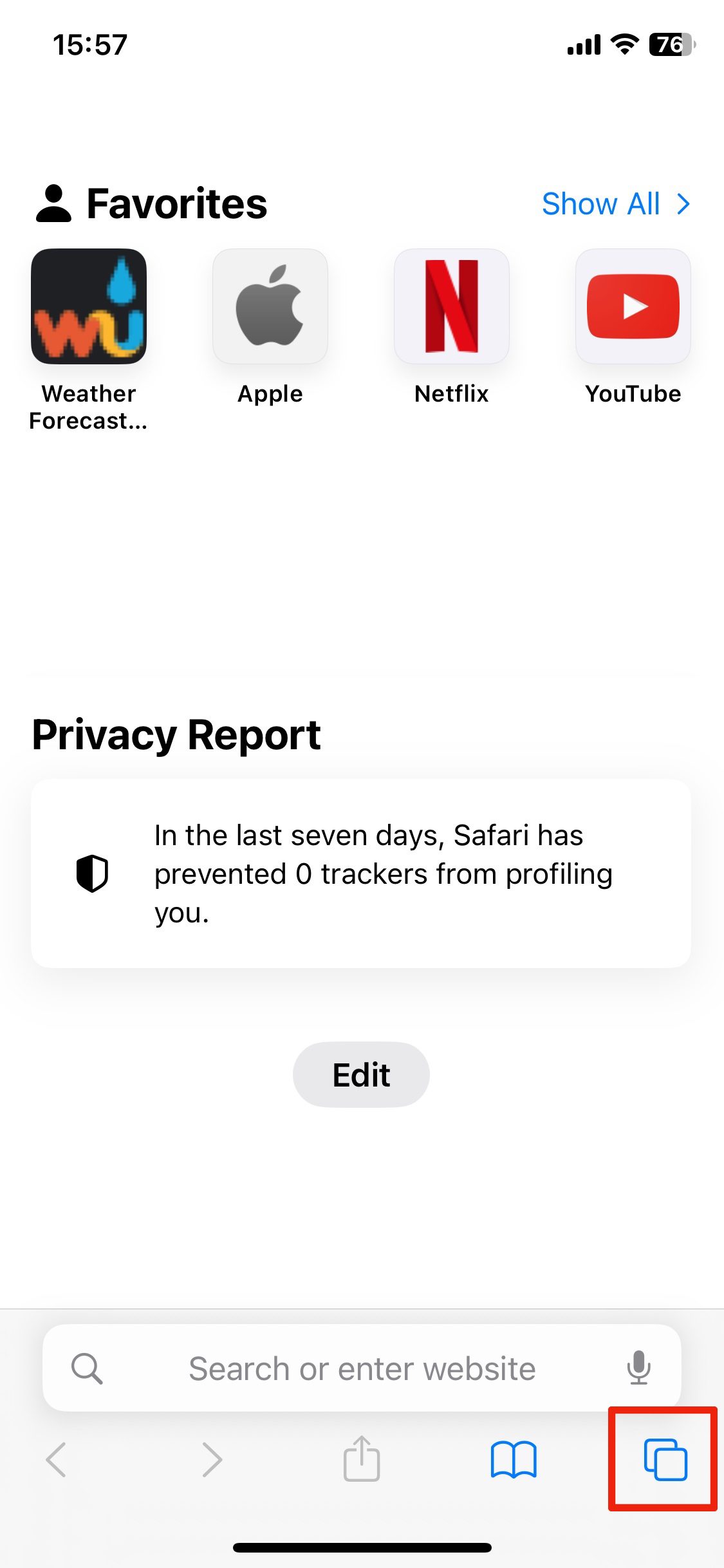
- これで、開いたタブの一覧が見えます。画面の下に、開いたタブ数を表示するボタンが表示されます。そのボタンを右にスワイプするか、グレーで表示されたプライベートボタンをタップします
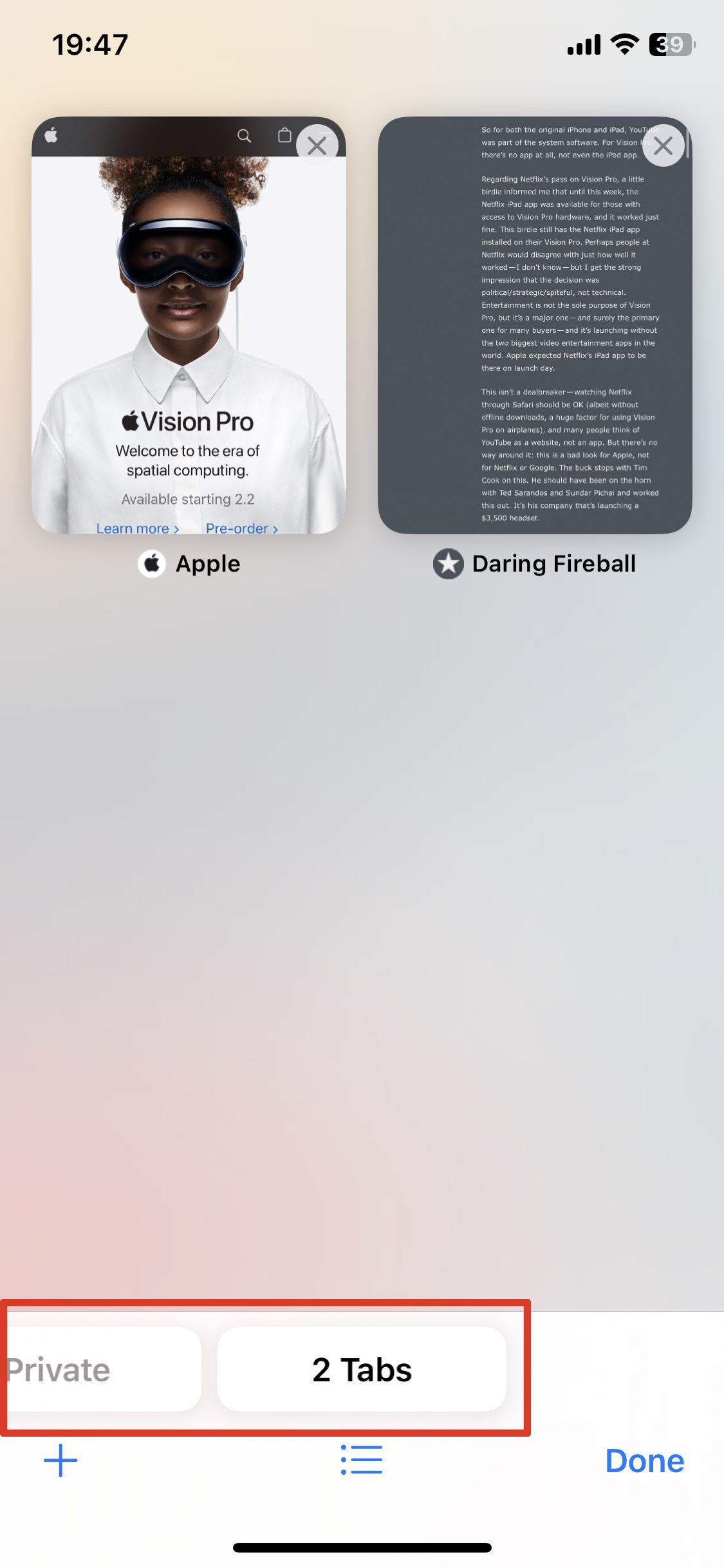
4. 右下の完了をタップして、閲覧を開始します
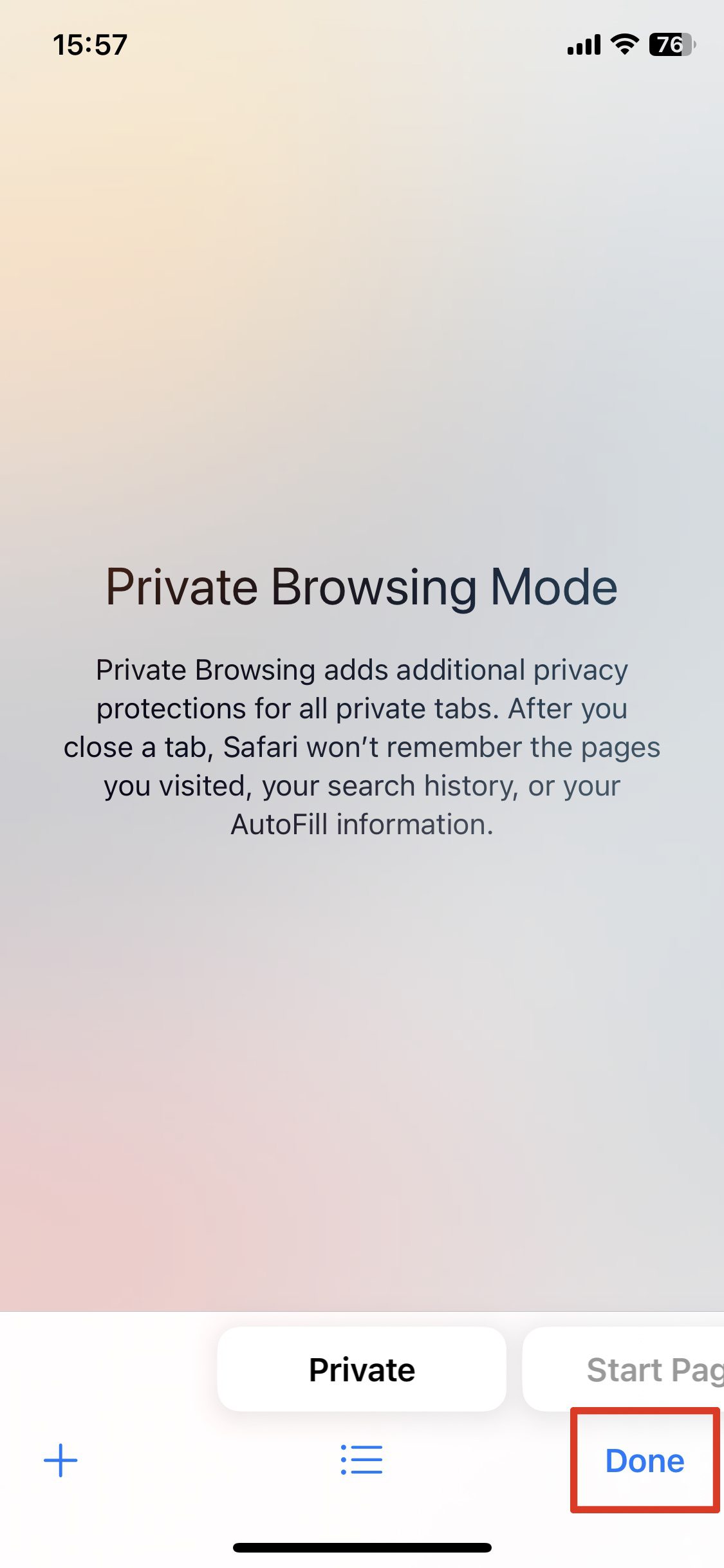
ダークグレーで表示された検索/アドレスバーを見ると、プライベートブラウズモードが有効になっていることを確認できます。
iOS 17のSafariでのプライベートブラウズモードのショートカット
この方法は、プライベートブラウズモードを有効にするより速い方法で、このモードにすでに慣れているなら便利です。Safariを開いたら、以下の素早い手順に従うだけです。
- タブボタンを長押しします。メニューが小さく表示されます
2. 新しいプライベートタブかプライベートのいずれかを選択します。プライベートモードで即座に閲覧を開始できます
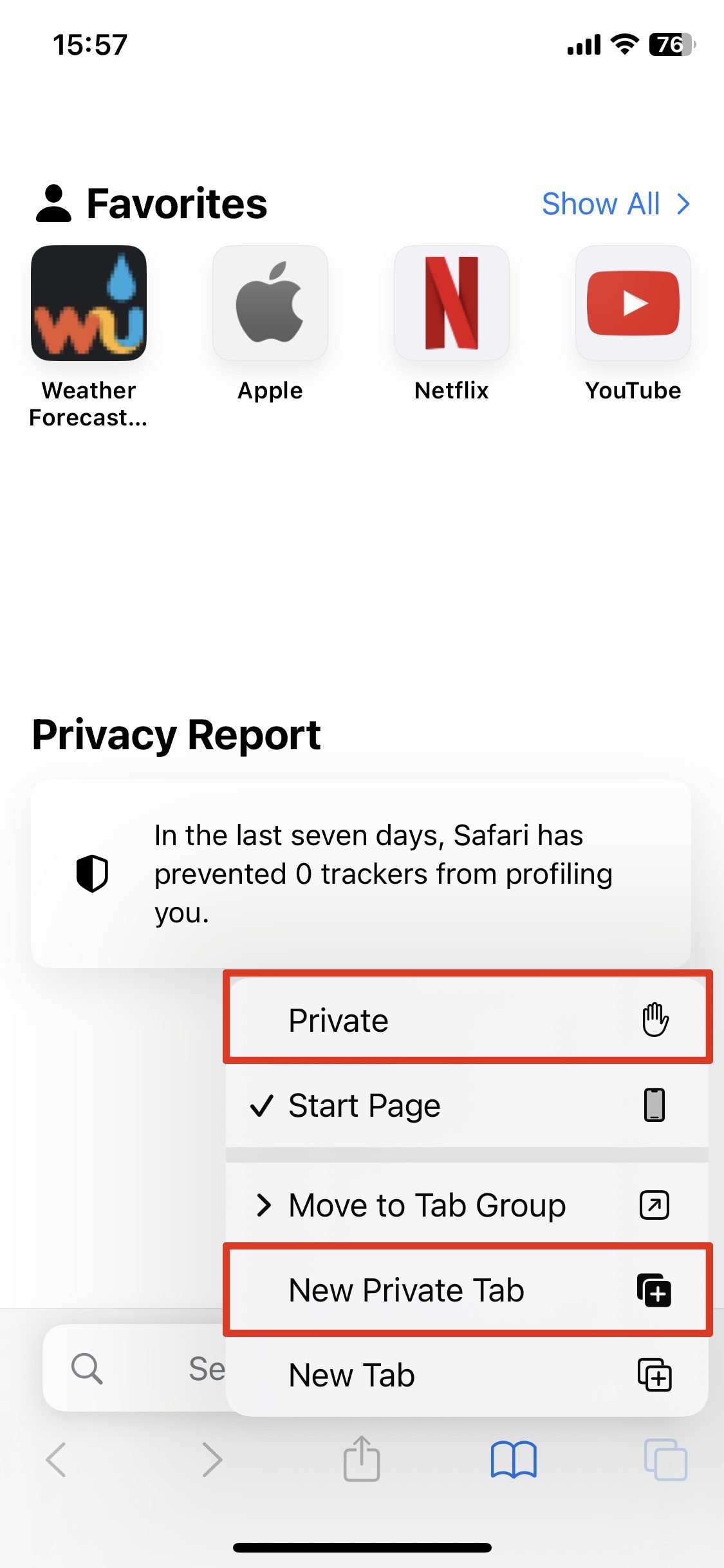
iOS 17のGoogle Chromeでのシークレットモード
iPhoneやiPadで、Safariの代わりにGoogle Chromeを使用したい場合、プライベートブラウズモードは見つかりません。 その代わりに、この機能はシークレットモードと呼ばれています。シークレットモードを有効にする方法は次の通りです。
- Google Chromeを開きます
- 画面右下角の3点リーダーをタップします
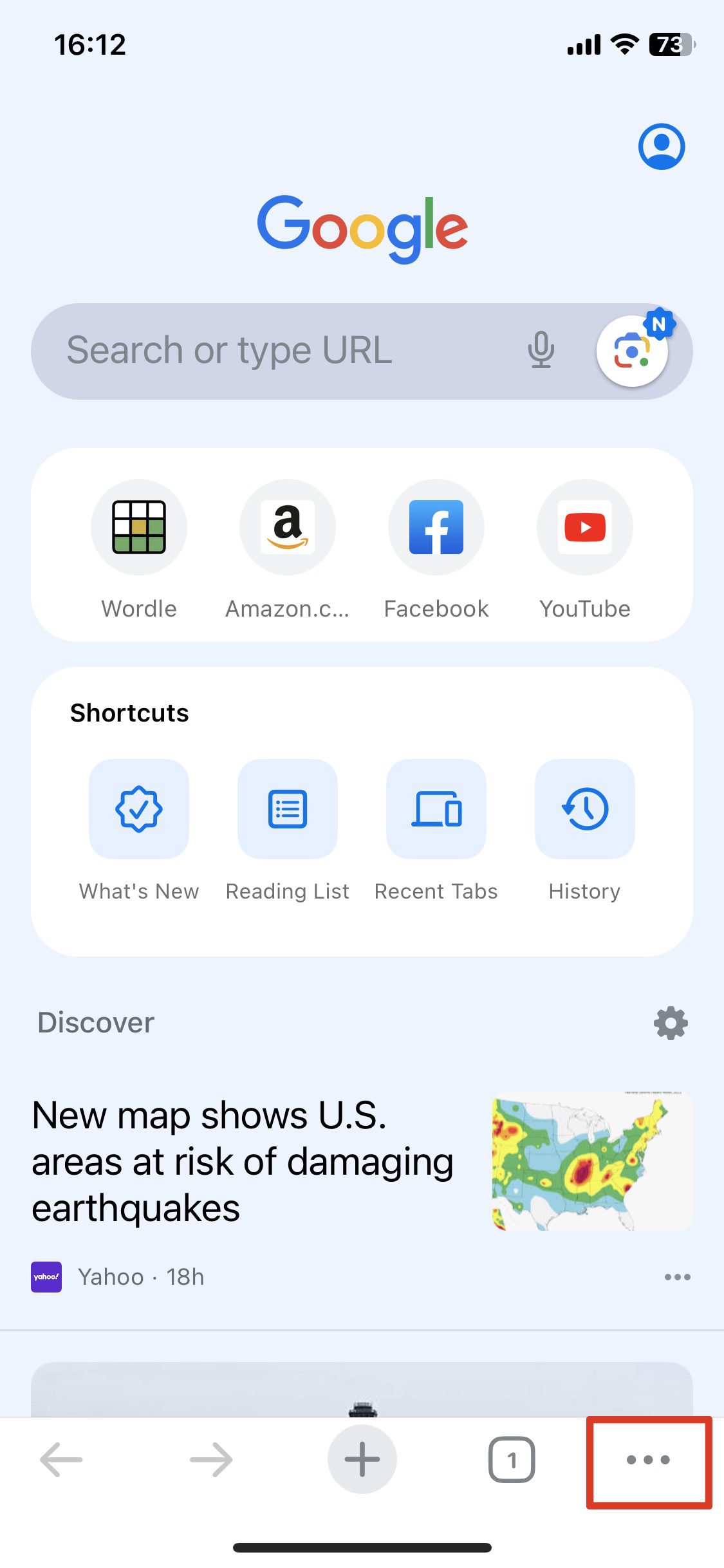
- 新しいシークレットタブをタップします
シークレットモードで閲覧を開始する準備ができました。
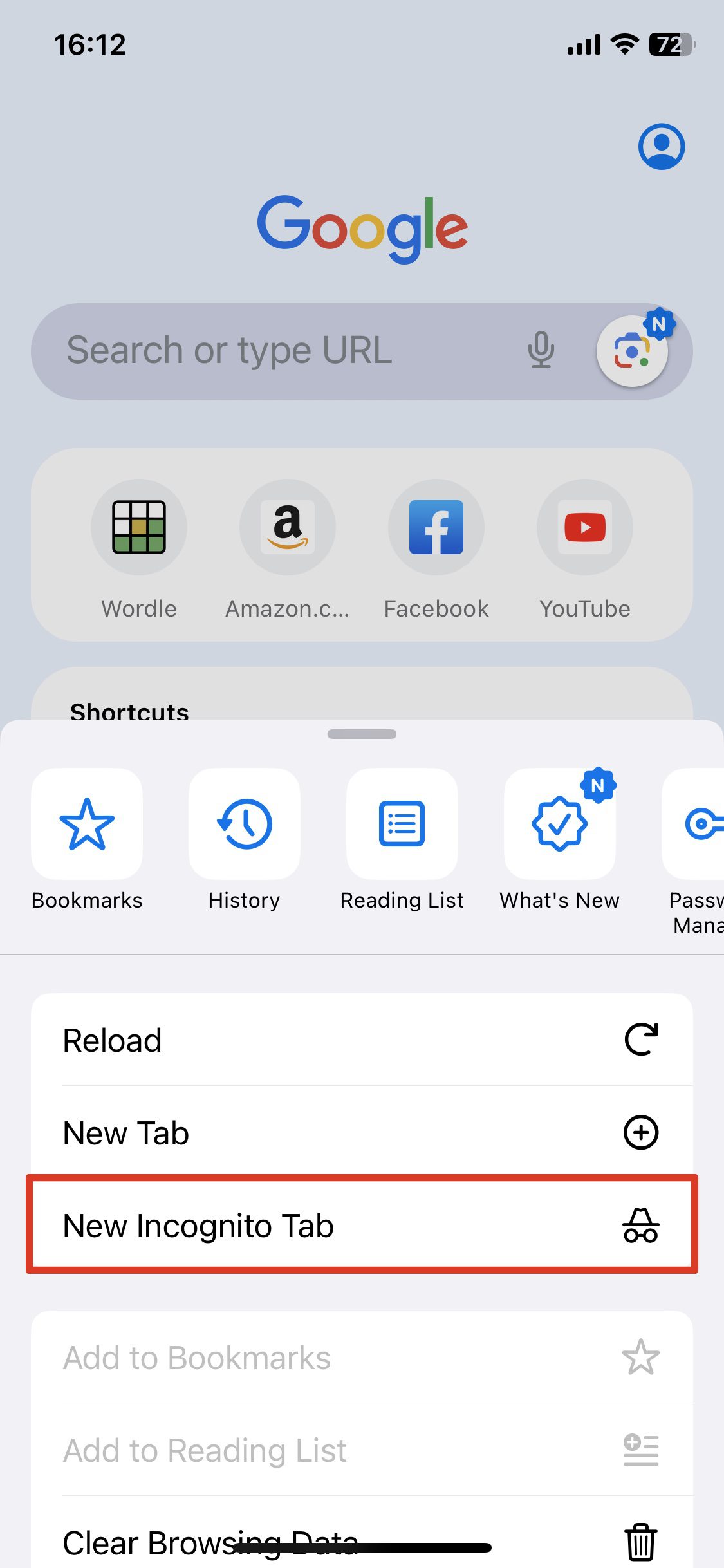
Safariでプライベートブラウズをデフォルトモードにする方法
中には、使用しているブラウザにクッキーや閲覧履歴を一切保存したくない人もいます。その場合には、Safariでプライベートブラウズモードをデフォルト設定にすると良いでしょう。この設定はとても簡単です。以下の手順に従ってください。
- Safariを開きます
- 画面右下のタブボタン(重なった2つの正方形)をタップします
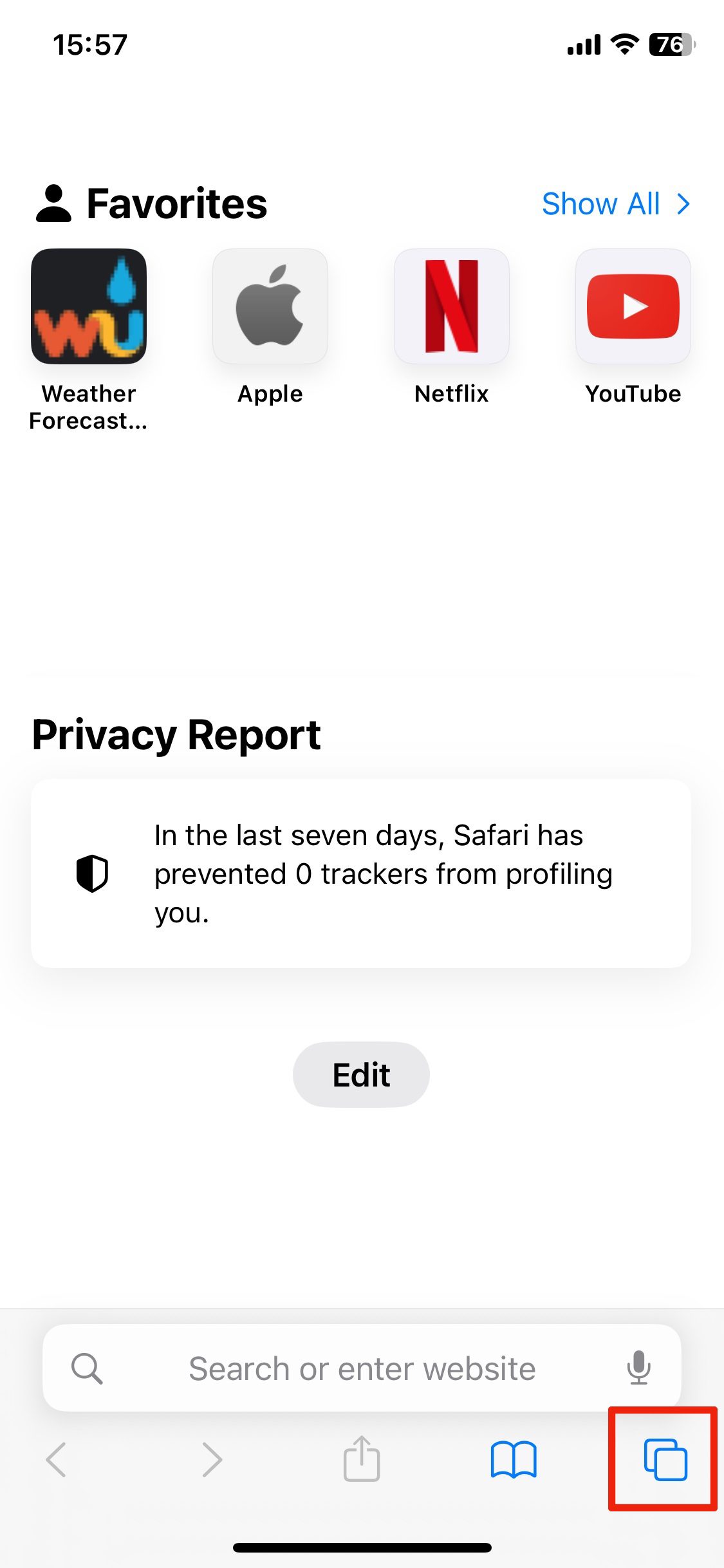
3. 画面下中央のリストアイコンをタップします
4. メニューでプライベートが選択されていることを確認します。選択していたら、新しいリンクとページは、プライベートブラウズモードを有効にして開きます
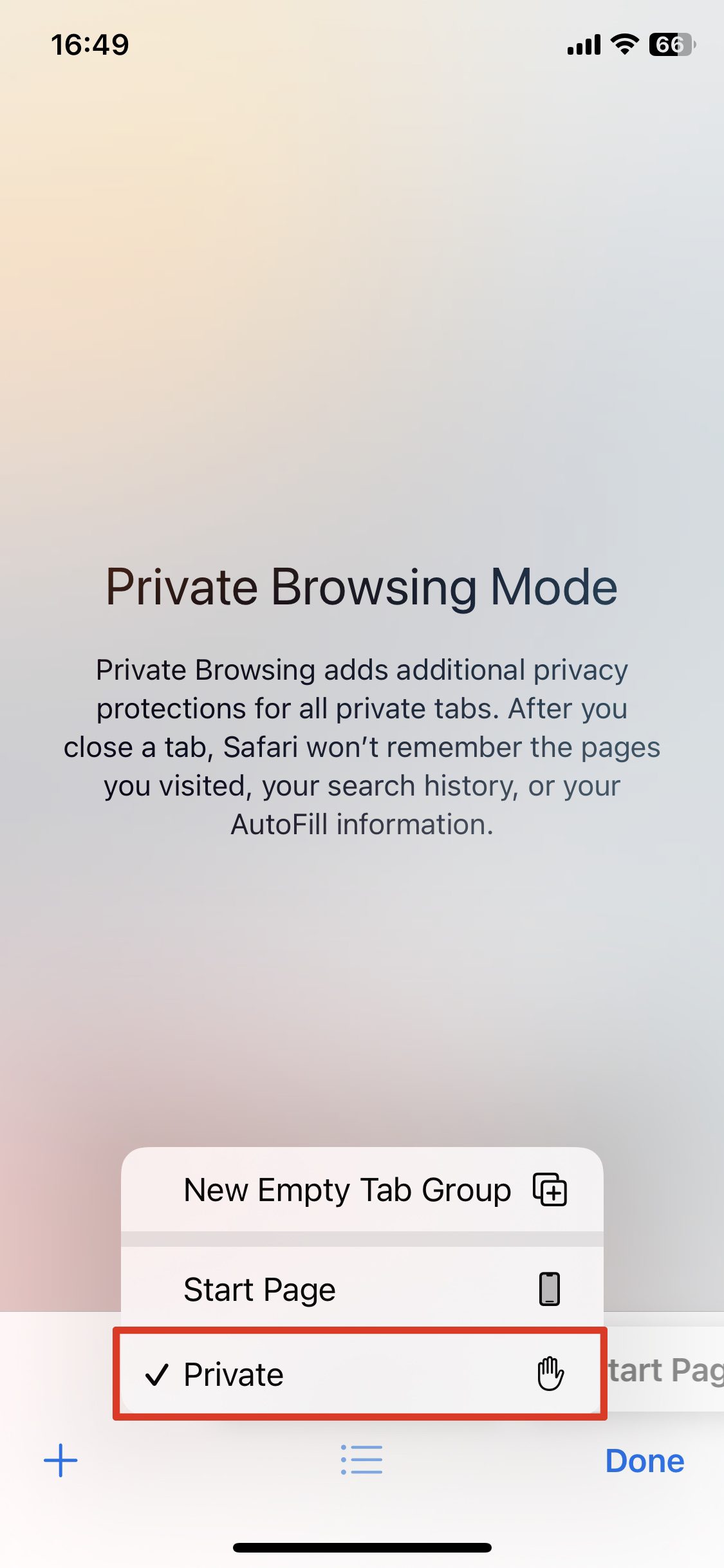
iPhoneとiPadでプライベートブラウズモードを解除する方法
iOS 17のiPhoneとiPadでプライベートブラウズモードを解除するには、上記の手順と同じような手順が必要です。
iOS 17のSafariでプライベートブラウズモードを解除する
Safariでは、以下の手順に従って、プライベートブラウズモードを解除できます。
- Safariを開きます
- 画面右下のタブボタン(重なった2つの正方形)をタップします
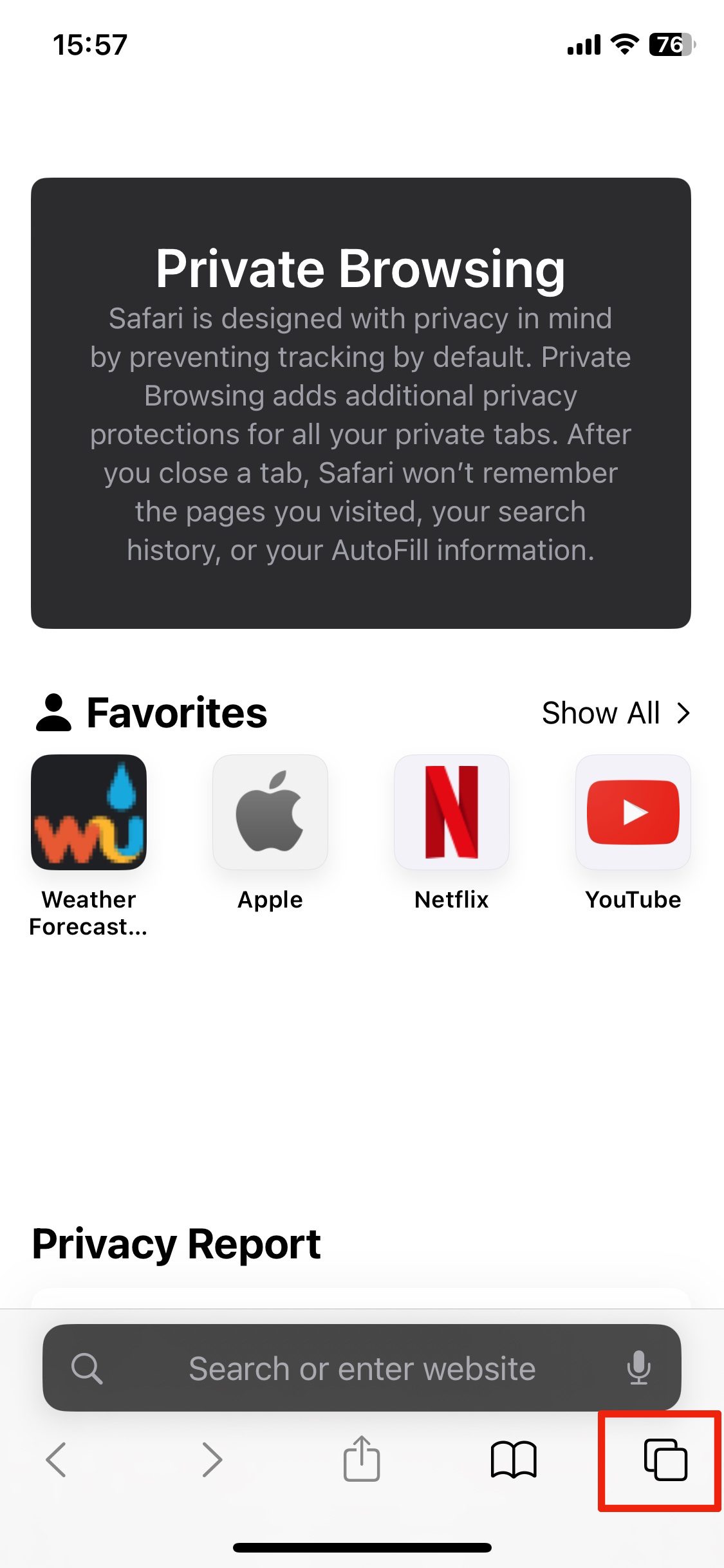
画面の下に、プライベートボタンが表示されます。そのボタンを左にスワイプするか、プライベートボタンのすぐ右にあるグレーで表示されたタブボタンをタップします
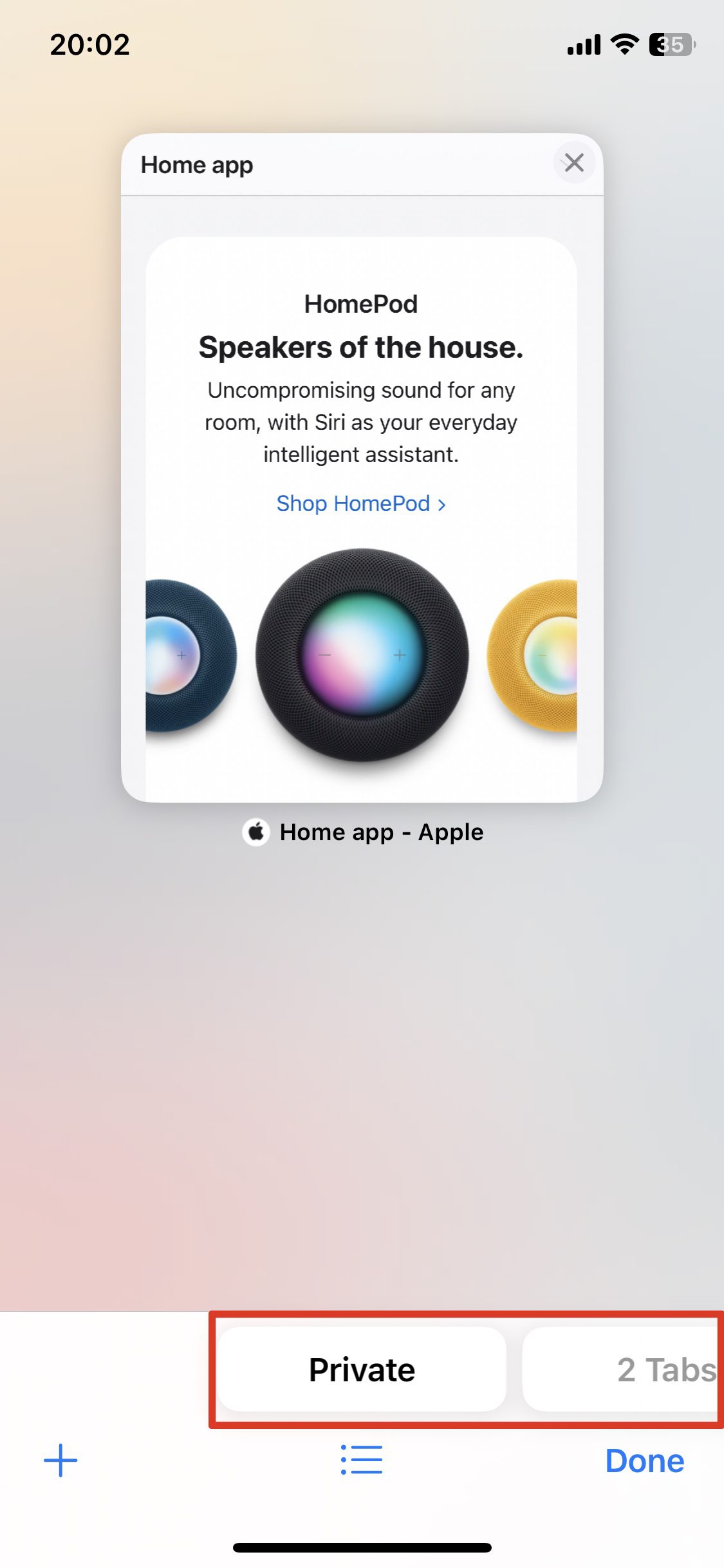
3. 完了をタップします
通常のほぼ白色に戻っている検索/アドレスバーをチェックすると、プライベートブラウズモードが解除されていることを確認できます。
iOS 17のGoogle Chromeでシークレットモードを解除する
以下の手順に従って、Google Chromeのシークレットモードを解除できます。
- Chromeを開きます
- 画面下のタブボタン(数字が入った正方形)をタップします
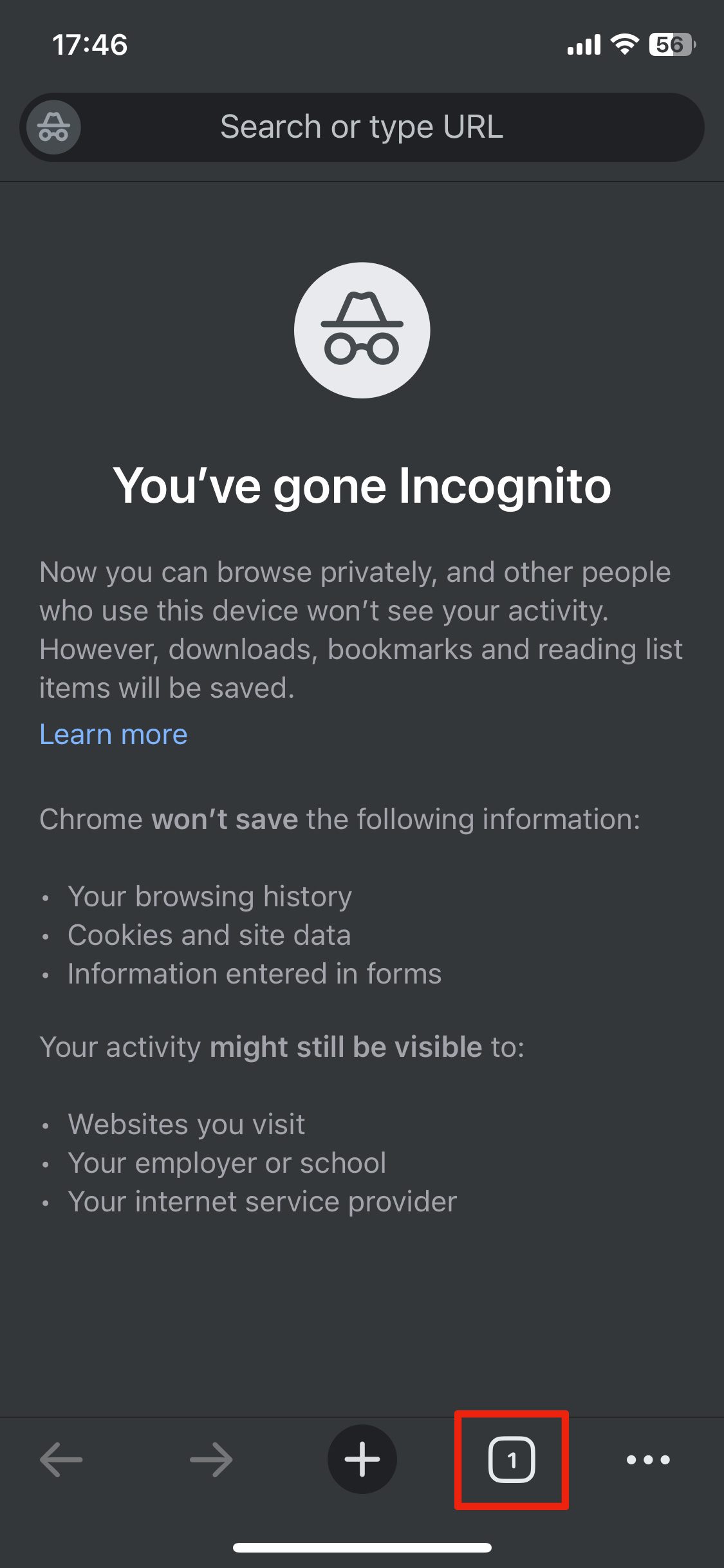
3. 「編集」をタップします
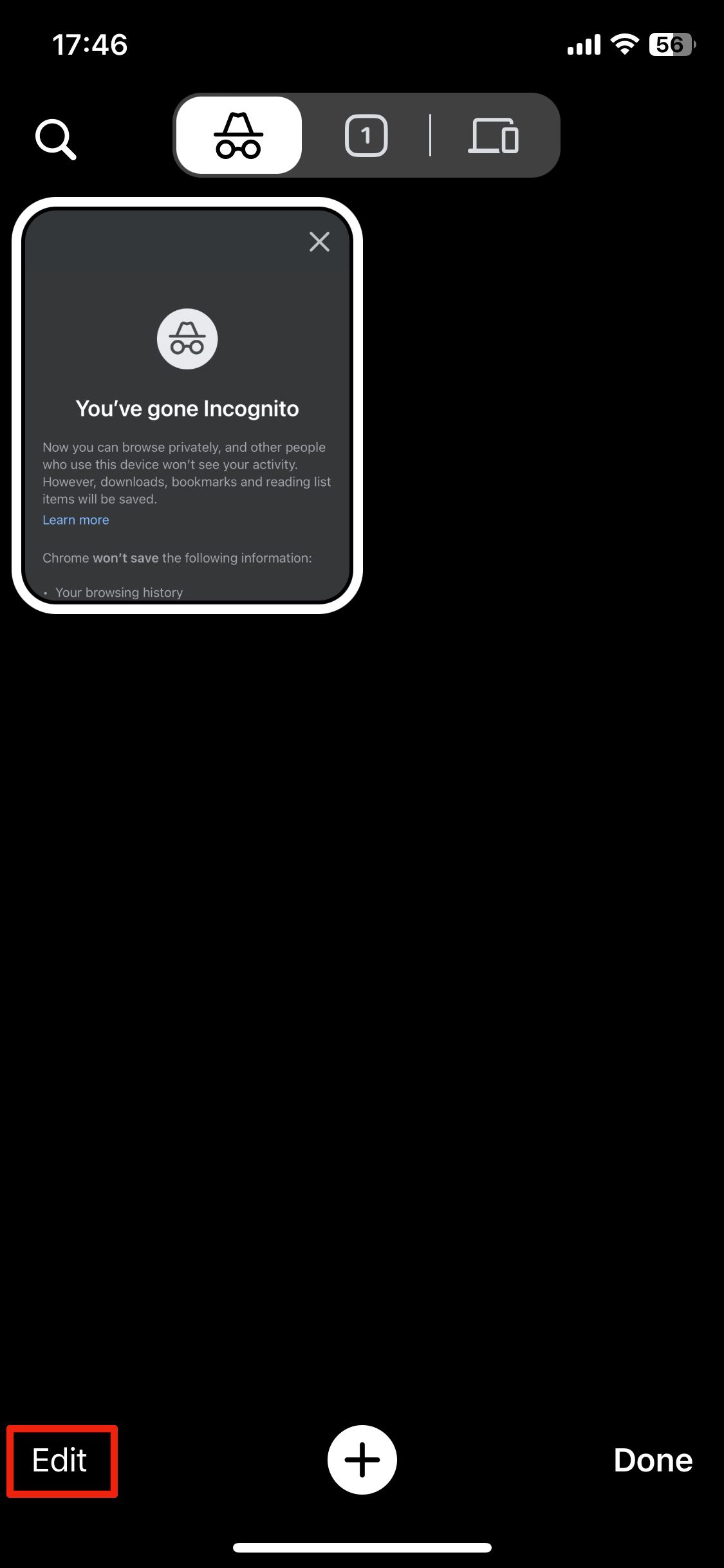
4. 「すべてのタブを閉じる」を選択します
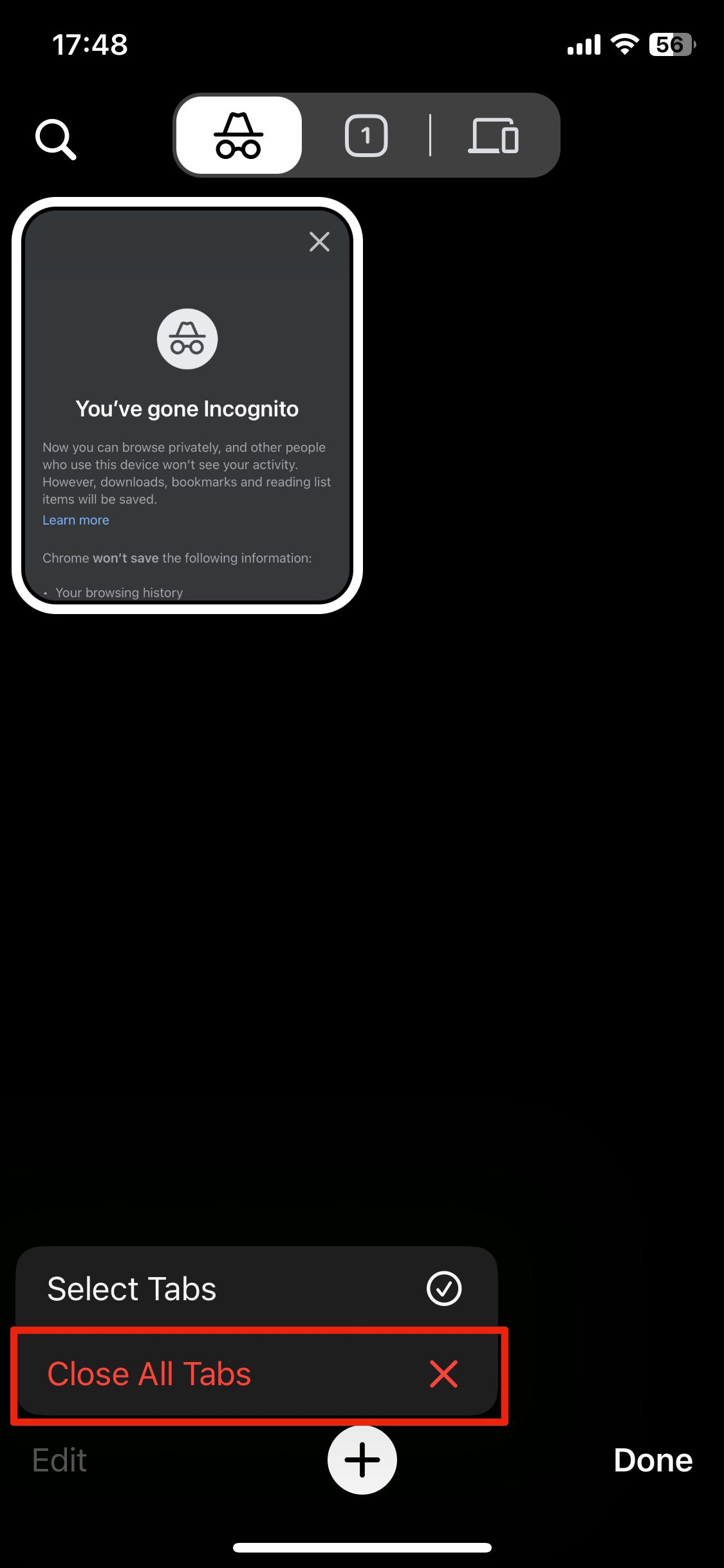
5. タブボタンをタップします。これにより、シークレットモードから通常モードにブラウザが変わります。タブボタンは画面中央上に表示され、非シークレットモードで開かれたタブ数を表示する数字が入ります。
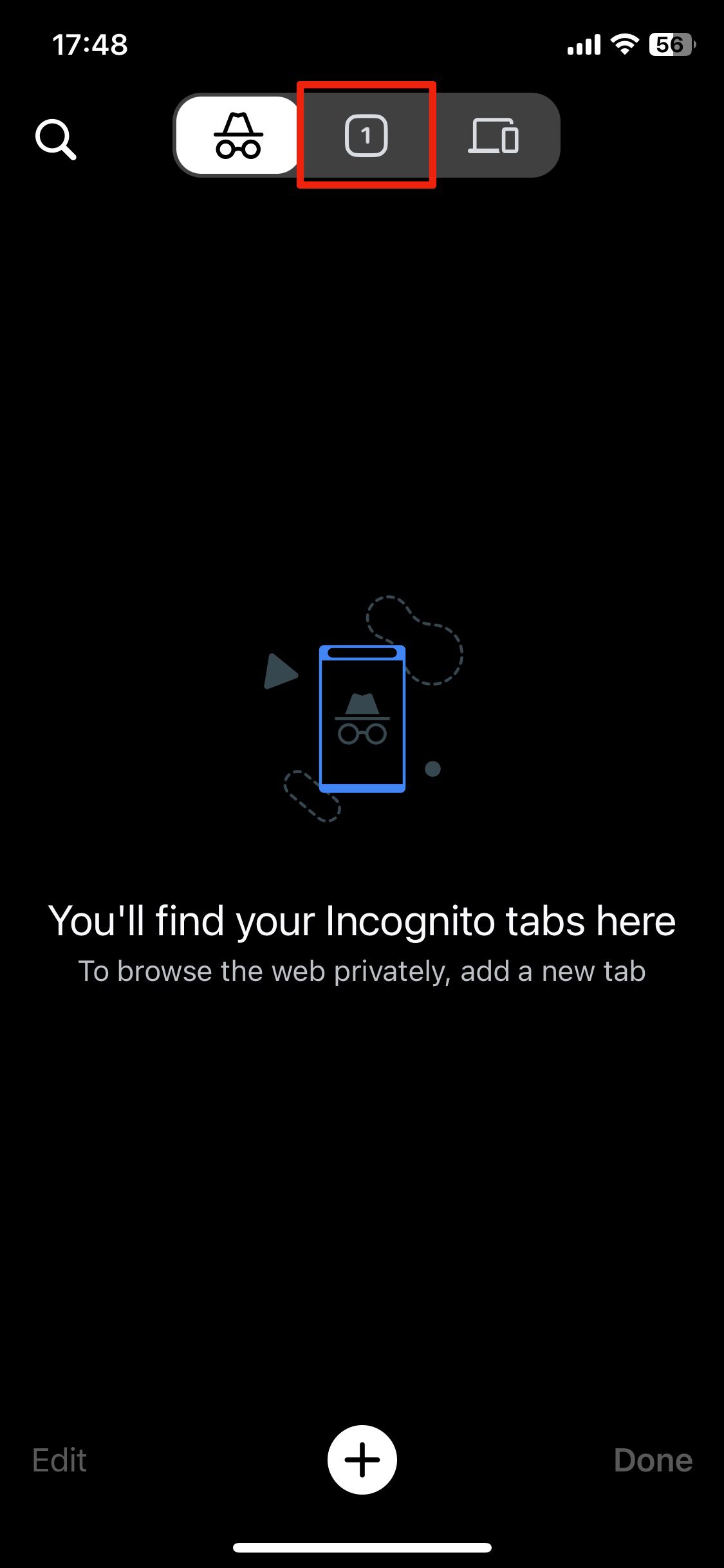
6. いずれかのタブをタップするか、下にある+サインを押して新しいタブを作成します
プライベートブラウズモードは本当にプライベートですか?
プライベートブラウズモードを利用するには、できることとできないことを明確にすることが必要です。Safari、Chrome、他のどのブラウザでのプライベートブラウズモードも、非常に限られたレベルのプライバシーを提供します。
まず、プライベートブラウズモードは、閲覧履歴、クッキー、サイトデータが自分のデバイスに保存されないようにします。つまり、自分のデバイスを使う他の人が、自分の活動を見ることができないということです。クッキーがないと、ユーザーがサイトに再度アクセスした場合に、サイトがそのユーザーを認識することが難しくなります。
ですが、これによってオンライン上での匿名性が保証されるわけではありません。ISP、訪問するウェブサイト、ネットワーク管理者は、プライベートブラウズモードを使用していてもあなたのオンライン活動を追跡できます。
さらに、プライベートブラウズモードは、ウェブサイトがユーザーのブラウザに関するデータポイントを利用してユーザーを識別・追跡する、ブラウザフィンガープリントなどのウェブ追跡技術からユーザーを守ることはできません。VPNなどのトラフィックも暗号化しないため、オンライン上のアクティビティが監視されたり、傍受される可能性はまだあります。またその危険性は、特に安全でないWi-Fiネットワークを利用している場合、さらに高まります。
プライベートブラウズモードとシークレットモードの代替手段
プライベートブラウズモードとシークレットモードは基本レベルのプライバシーを提供しますが、高水準のオンライン匿名性、プライバシー、セキュリティには不十分です。このセクションでは、オンライン活動のプライバシーとセキュリティを強化する代替ツールと方法を見て行きます。
VPNを使う
iPhoneでVPNを使用することが、デバイス上でプライバシーを向上させる最も簡単な方法です。インターネットトラフィックを暗号化して選択したロケーションのVPNサーバーを経由させることで、お使いのIPアドレスを変更し、別のロケーションにいるように見せます。これによって、プライバシーが強化させ、検閲されたコンテンツにアクセスできるようになります。
iPhoneでExpressVPNを使用する方法は次の通りです。
- ExpressVPNに登録します
- App StoreからExpressVPNをダウンロードします
- アプリを開いてサインインします
- デバイスにVPN設定を追加するかどうかを尋ねられます。VPNを適切に作動させるために必要な手順のため、許可するをタップします
- 国・都市リストからサーバーロケーションを選択します。接続したいロケーションを選ぶか、お使いのネットワーク状況により適したロケーションを選択するスマートロケーション機能を使い、中央にある大きな「ON」ボタンを押して、ExpressVPNに接続します
プライバシーを重視したブラウザを使う
ChromeやSafariと比較して、よりプライバシーに配慮した他のブラウザも存在します。例えば、Brave、DuckDuckGo、Alohaはウェブ閲覧時により優れたプライバシーとセキュリティを提供します。また、ユーザーの活動を追跡せず、ポップアップとトラッカーをブロックすることも可能です。プライバシーを最大化するために、VPNと併用することも可能です。
iOSに最適なプライベートブラウザは?
| ブラウザ | 長所 | 短所 |
| Brave |
|
|
| Aloha |
|
|
| DuckDuckGoブラウザ |
|
|
| Firefox Focus |
|
|
| Red Onion |
|
|
iPhoneのプライベートブラウズモードは追跡されますか?
はい。iPhoneのプライベートブラウズモードは、インターネットサービスプロバイダ(ISP)やウェブサイトなどの第三者によって追跡される可能性があります。プライベートブラウズモードはお使いのデバイスの閲覧履歴、クッキー、サイトデータを保存できないようにしますが、会社やウェブサイトトラッカーなどの第三者からオンライン活動を隠しません。
ウェブサイト内で具体的に行っていることが分かるわけではありませんが、ネットワーク管理者とデジタルフィンタープリンティング技術は、プライベートブラウズモードでも接続する場所を確認できます。より包括的なプライバシー保護については、VPNなどの追加手段をおすすめします。
iPhoneでプライベートブラウズの履歴を見る方法はありますか?
いいえ。iPhoneでプライベートブラウズの履歴を見る簡単な方法はありません。Safariのプライベートブラウズモードは、デバイスで上のオンラインアクティビティの履歴の確認を残さないように設計されています。プライベートブラウズタブを閉じると、訪問したウェブサイトに関する情報や検索履歴は保存されず、Safariを通じて回復できません。
特殊なソフトウェアを使って、シークレットモードなどのすべての閲覧履歴を記録するようにスマホを設定することは可能で、ペアレンタルコントロールアプリはその一例です。Stalkerwareアプリもこの目的に役立ちますが、追跡していることを本人に知らせずに使用することは、倫理に反します。
iPhoneではどのブラウザがプライベートですか?
Apple製品であるiPhoneにはSafariがインストールされており、Safariにはプライベートブラウズモードが付いています。このモードはスマホにオンラインアクティビティが保存されないようにしますが、Safariは、App StoreからダウンロードできるBrave、Firefox、DuckDuckGoブラウザのような、プライバシーを念頭においたブラウザではありません。
Safariにプライベートブラウザモードはありますか?
はい。他の主流ブラウザ同様、Safariはプライベートブラウザモードを提供しています。プライベートタブを閉じた後、Safariはプライベートブラウズモードがオンになっている間にユーザーが訪問したページ、検索履歴、自動入力情報を削除します。
iPhoneのSafariでプライベートタブを開けない理由は?
上記の手順に従ってプライベートブラウズモードを有効にしようとしてもオプションが表示されない場合、お使いのデバイスがペアレンタルコントロールを通じたなんらかの閲覧制限にかかっている可能性があります。制限をオフにするには、設定のコンテンツ & プライバシー制限で、完全に無効にする必要があります。これで、プライベートブラウズモードを使用できるようになるはずです。
ネット上で身を守るための第一歩を踏み出しましょう。リスクなしでExpressVPNをお試しください。
ExpressVPN を入手