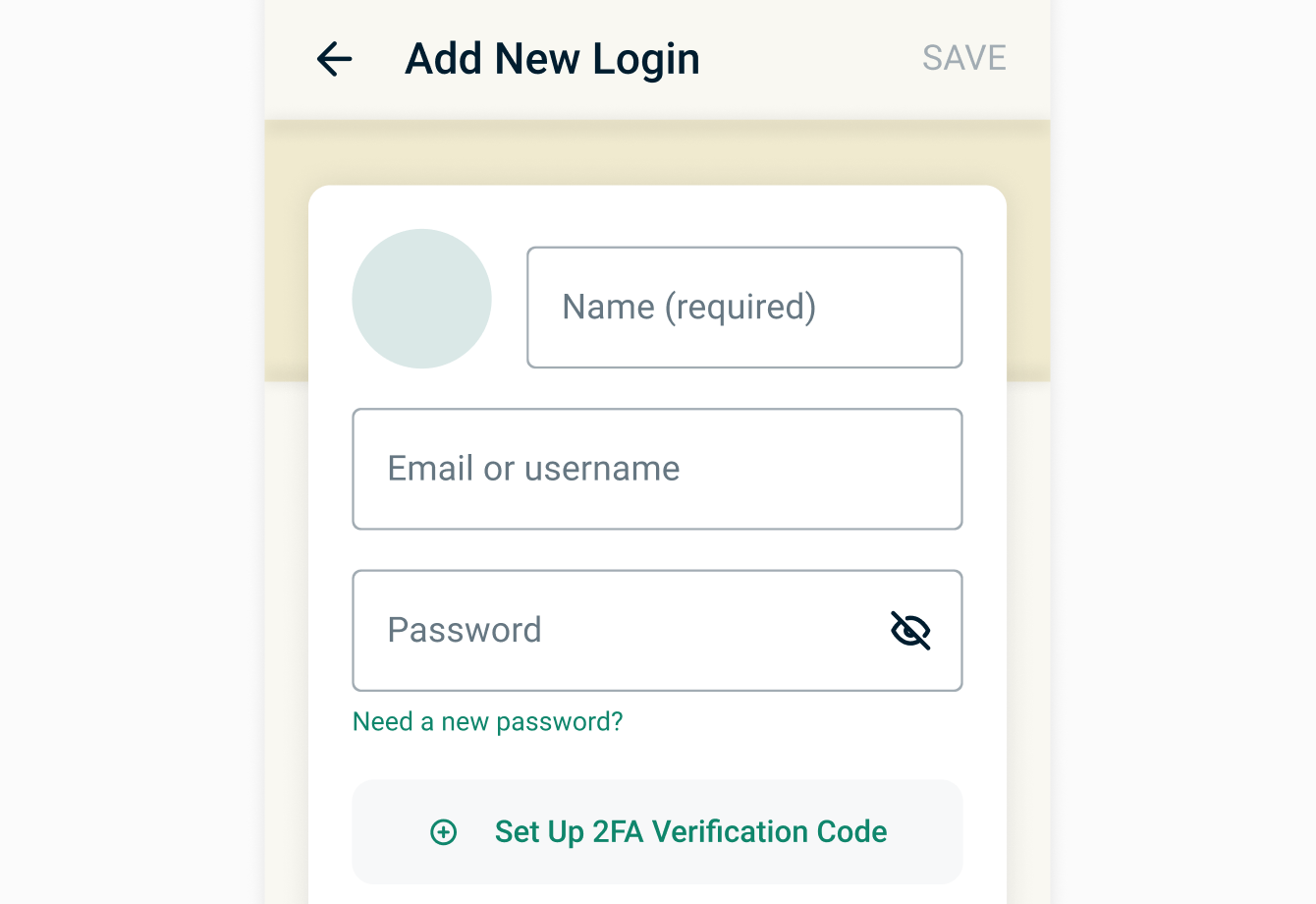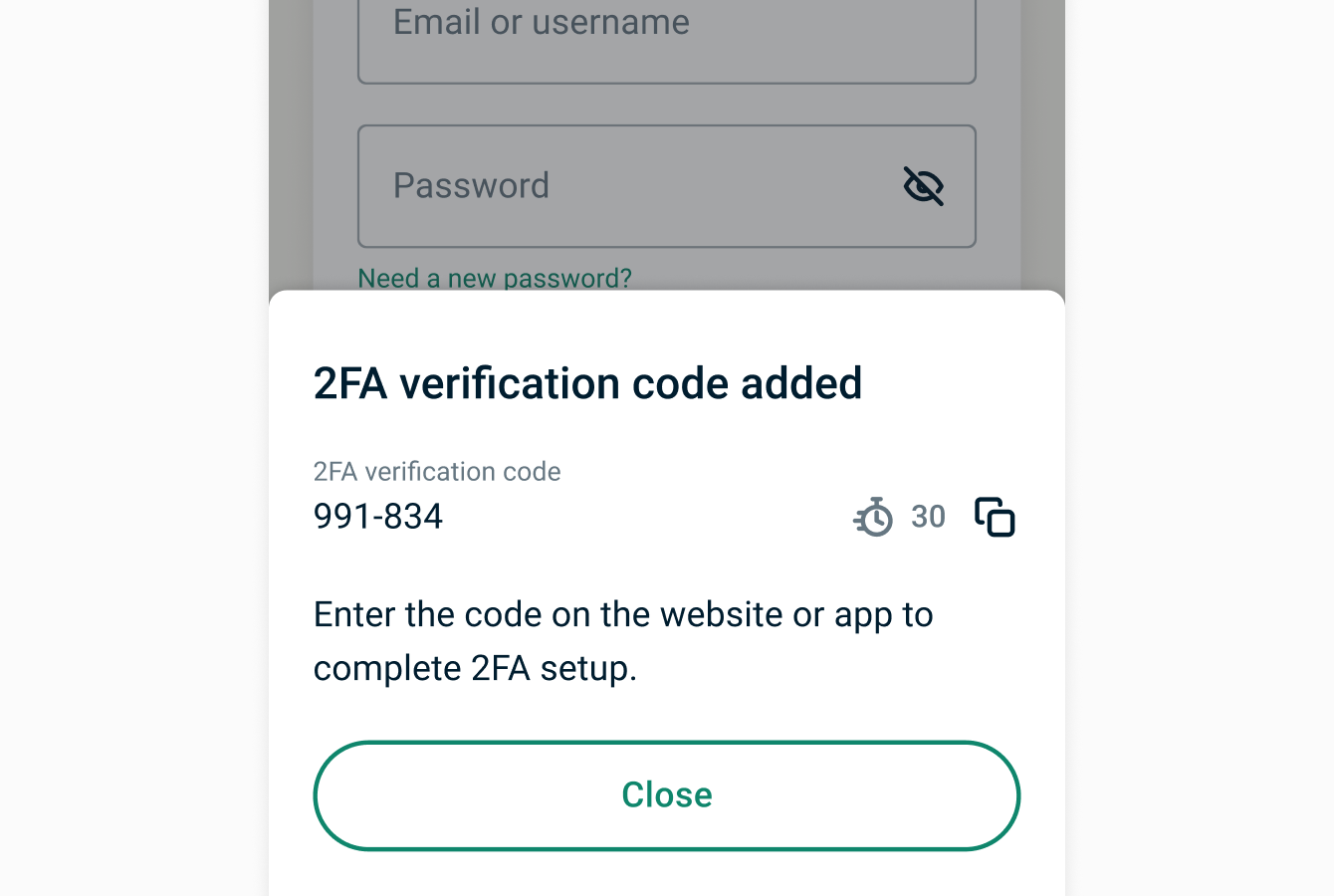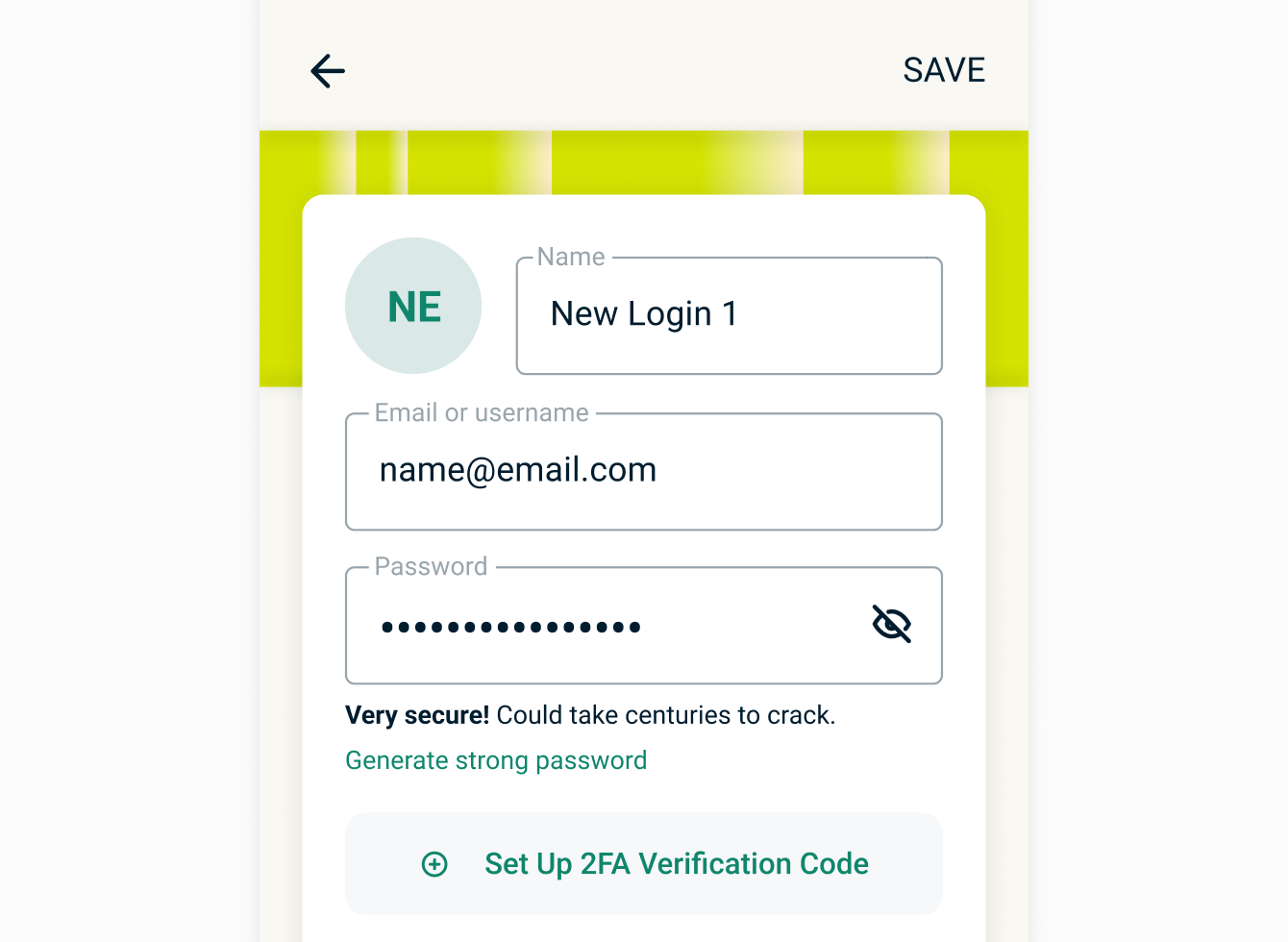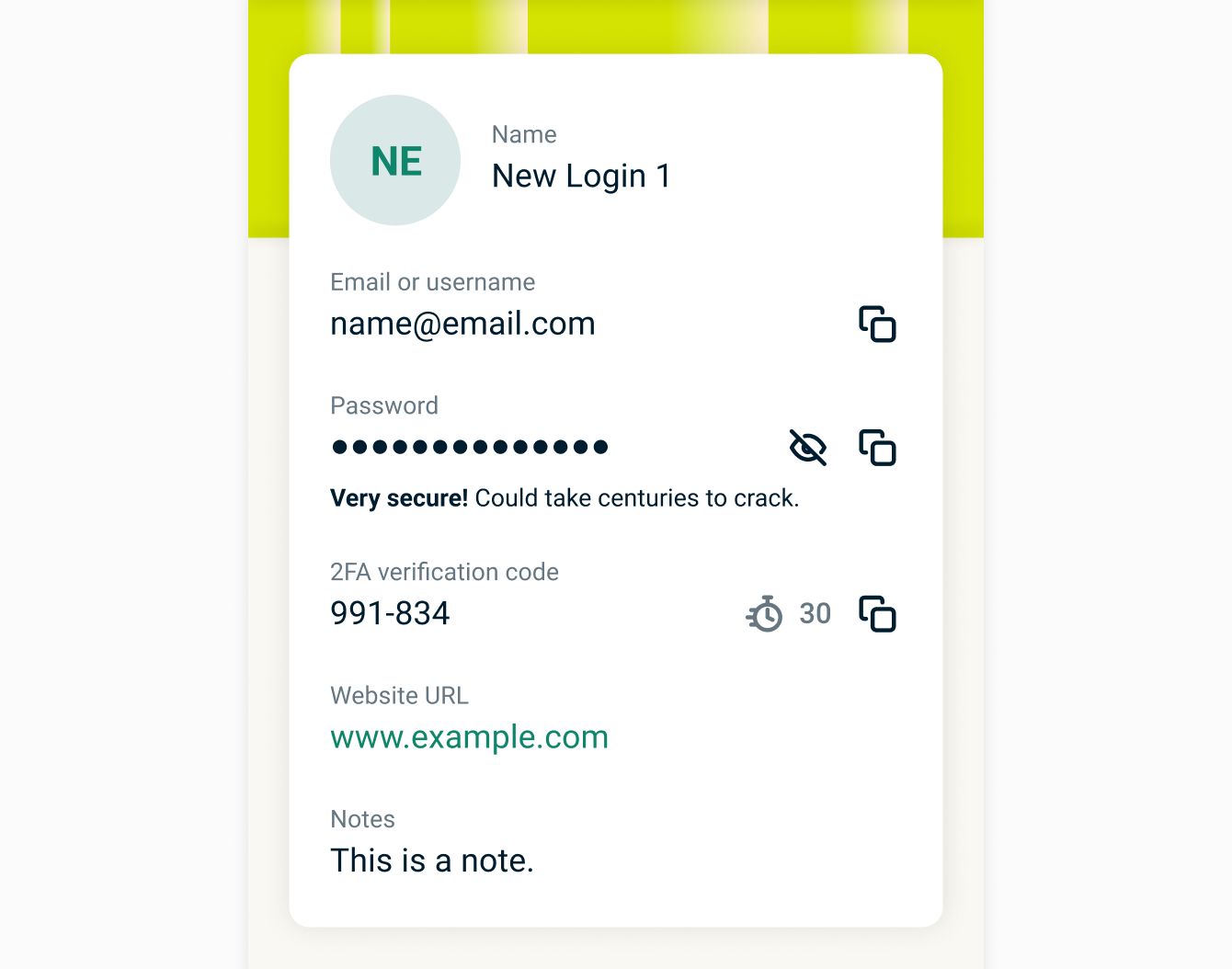การยืนยันตัวตนสองระดับ (2FA) เพิ่มชั้นพิเศษสำหรับการป้องกันบัญชีออนไลน์ของคุณ เพื่อป้องกันไม่ให้เข้าถึงโดยไม่ได้รับอนุญาตแม้ว่ารหัสผ่านของคุณจะถูกบุกรุกก็ตาม
ด้วย Keys คุณสามารถเพิ่มรหัส 2FA ลงในบัญชีที่เข้ากันได้ในแอป ExpressVPN สำหรับ Android และ iOS เช่นเดียวกับแอปการยืนยันตัวตนอื่น ๆ เช่น Authy ซึ่ง Keys สามารถสร้างรหัส 2FA ได้อย่างง่ายดาย—หรือที่รู้จักกันในนาม รหัสผ่านครั้งเดียวตามเวลา (Time-based one-time passwords หรือ TOTPs)—สำหรับเว็บไซต์หรือแอปที่เปิดใช้งาน 2FA
ข้ามไปที่…
วิธีเปิดใช้งาน 2FA บนเว็บไซต์หรือแอป
วิธีเพิ่มรหัส 2FA สำหรับข้อมูลการเข้าสู่ระบบใหม่
วิธีเพิ่มรหัส 2FA สำหรับข้อมูลการเข้าสู่ระบบที่มีอยู่
ใช้รหัส 2FA ของคุณ
วิธีเปิดใช้งาน 2FA บนเว็บไซต์หรือแอป
- ไปที่การตั้งค่าความปลอดภัยของเว็บไซต์หรือแอป จากนั้นเปิดใช้งาน 2FA หากคุณพบปัญหาในการค้นหาการตั้งค่า 2FA ให้ค้นหา 2fa.directory สำหรับเว็บไซต์หรือแอป แล้วคุณจะพบคำแนะนำโดยละเอียดภายใต้ Docs
- เมื่อคุณได้รับรหัส QR หรือคีย์การตั้งค่าแล้ว ให้เปิดแอป ExpressVPN บนอุปกรณ์ iOS หรือ Android ของคุณ (ตรวจสอบให้แน่ใจว่า รหัส QR ปรากฏบนอุปกรณ์คนละเครื่องกับที่เปิด ExpressVPN Keys อยู่)
- แตะแถบ Keys
- ปลดล็อกตัวจัดการรหัสผ่าน
วิธีเพิ่มรหัส 2FA สำหรับข้อมูลการเข้าสู่ระบบใหม่
- แตะ เพิ่มข้อมูลเข้าระบบใหม่ > ตั้งค่ารหัสการยืนยัน 2FA

- ทำตามคำแนะนำบนหน้าจอเพื่อป้อนคีย์การตั้งค่าหรือสแกนรหัส QR
- สำหรับการตั้งค่าให้เสร็จสมบูรณ์ เว็บไซต์หรือแอปจะขอให้คุณป้อนรหัสผ่านแบบครั้งเดียวหรือรหัสการยืนยันตัวตน ให้คัดลอกและวางจาก ExpressVPN Keys หรือป้อนด้วยตนเอง

วิธีเพิ่มรหัส 2FA สำหรับข้อมูลการเข้าสู่ระบบที่มีอยู่
- แตะที่ข้อมูลการเข้าสู่ระบบและเลือก แก้ไข > ตั้งค่ารหัสการยืนยัน 2FA

- ทำตามคำแนะนำบนหน้าจอเพื่อป้อนคีย์การตั้งค่าหรือสแกนรหัส QR
- สำหรับการตั้งค่าให้เสร็จสมบูรณ์ เว็บไซต์หรือแอปจะขอให้คุณป้อนรหัสผ่านแบบครั้งเดียวหรือรหัสการยืนยันตัวตน ให้คัดลอกและวางจาก ExpressVPN Keys หรือป้อนด้วยตนเอง

ใช้รหัส 2FA ของคุณ
หากการป้อนอัติโนมัติเปิดใช้งานอยู่ Keys จะแนะนำให้กรอกชื่อผู้ใช้ รหัสผ่าน และรหัส 2FA ของคุณบนเว็บไซต์และแอปการยืนยันตัวตนสองระดับ
พบปัญหาในการป้อนอัติโนมัติ? รับความช่วยเหลือที่นี่
นอกจากนี้คุณยังสามารถดูและคัดลอกรหัส 2FA ในแอป ExpressVPN สำหรับ iOS และ Android และในส่วนขยายเบราว์เซอร์ ExpressVPN Chrome ได้อีกด้วย
ต้องการความช่วยเหลือ? ติดต่อทีมสนับสนุน ExpressVPN เพื่อรับความช่วยเหลือทันที